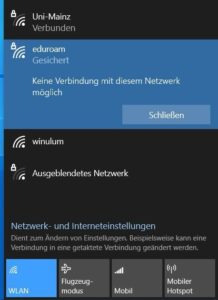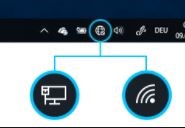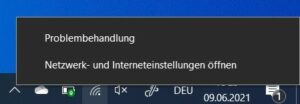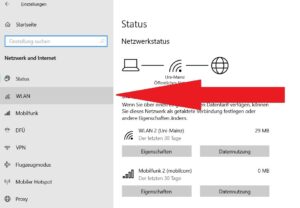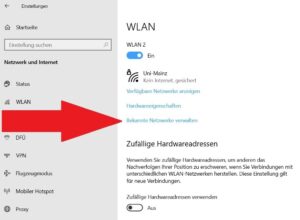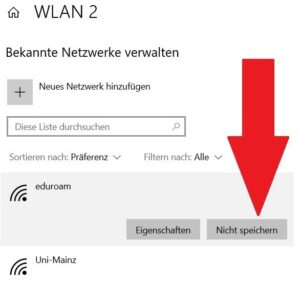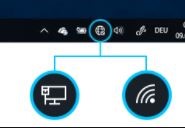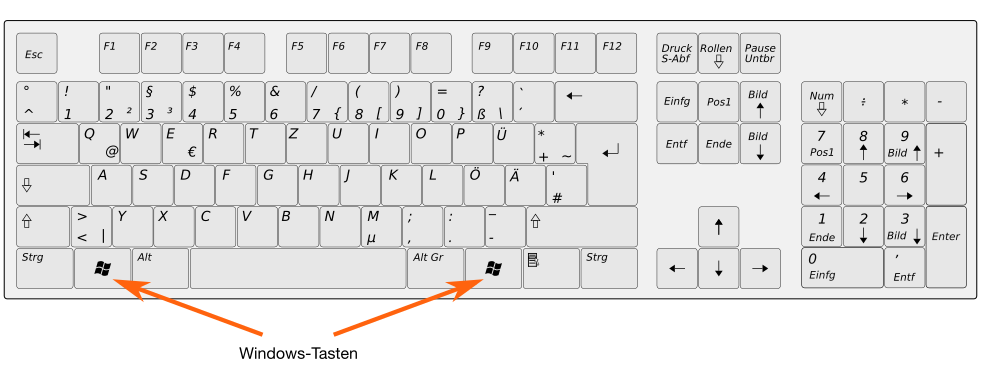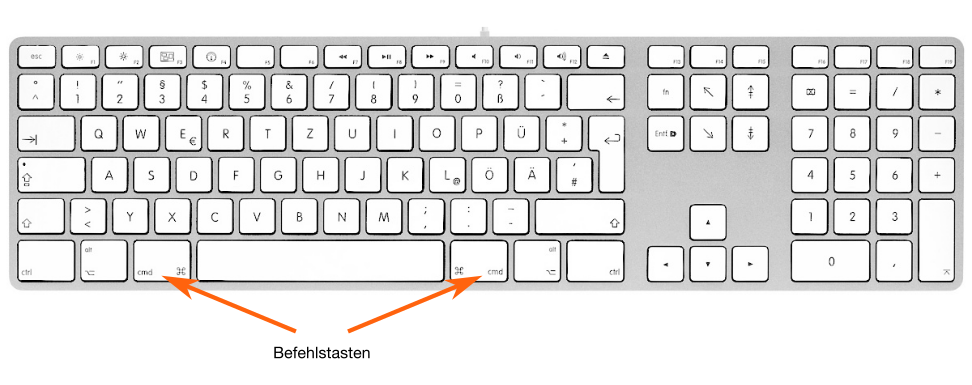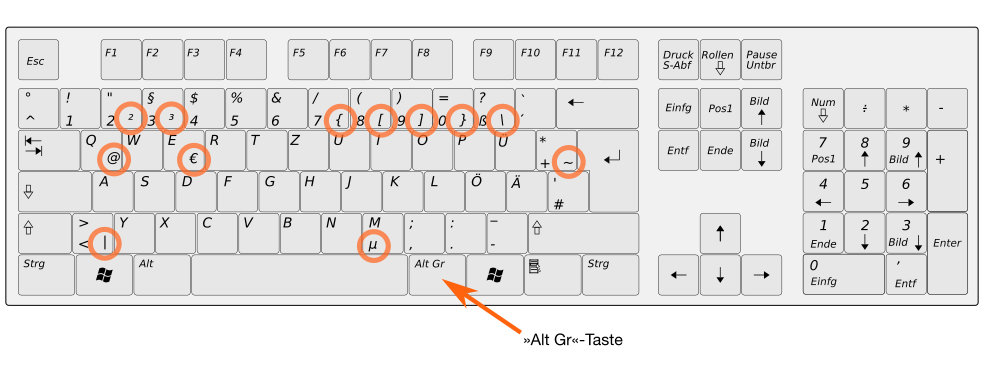Behandelt wird in dieser Anleitung der Fehler "Keine Verbindung mit diesem Netzwerk möglich" auf Windows-Systemen:
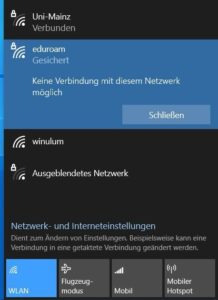
Die beschriebene Anleitung ist für Windows 10, Version 21H1. Die Anleitung ist aber auf andere Windows-Versionen sinngemäß übertragbar.
Das Problem liegt in der Regel daran, dass man beim erstmaligen Login den Nutzernamen „falsch“ eingeben hat. Innerhalb des Uni-Netzes benötigt man lediglich seinen JGU-Account-Namen (Login für E-Mail, Jogustine, etc…). Man loggt sich im internen System der Uni ein, die Nutzernamen sind dem System bekannt. Hier kann man analog zum WLAN-Netz Uni-Mainz verfahren.
Der Fehler KANN indes auch innerhalb des Uni-Netzes auftauchen, sofern man den „kompletten“ Nutzernamen „falsch“ eingegeben hat. Auch dies wird weiter unten noch erläutert!
Die Besonderheit von Eduroam ist jedoch, dass dies ein weltweit unterstütztes Netz ist, welches viele Hochschulen und Universitäten unterstützen.
Andere Unis können mit den „nackten“ Zugangsdaten eines JGU-Studenten natürlich nichts anfangen, da Ihnen der Kontext fehlt. Daher muss diesem System die Zugehörigkeit zur jeweiligen Uni mitgeteilt werden, damit das Netzwerk vor Ort die Zughörigkeit beim Rechenzentrum der JGU verifizieren kann.
Dies erfolgt, indem man seinen Nutzernamen mit der Erweiterung @uni-mainz.de ergänzt. WICHTIG! Dies gilt für alle Nutzer, auch Studenten. Die Erweiterung @students.uni-mainz.de funktioniert NICHT!
Student Max Mustermann, dessen Studimal bspw. mmuste01@students.uni-mainz.de wäre muss sich also bei Eduroam dann trotzdem mit mmuste01@uni-mainz.de anmelden. Die Version mit @students.uni-mainz.de führt auch im Netz der JGU dazu, dass man die oben angezeigte Fehlermeldung bekommt.
Wenn man jetzt aber den Nutzernamen „falsch“, also ohne @uni-mainz.de oder mit @students.uni-mainz.de eingegeben hat und keine Verbindung zum Netzwerk aufbauen kann, was kann man tun?
In diesem Fall muss man den vorhandenen Eintrag in Windows löschen und das Netzwerk neu hinzufügen. Dies wird im Folgenden Schritt für Schritt erklärt:
1.: Man öffnet die Netzwerk- und Interneteinstellungen". Dies befinden sich unten rechts in der Taskleiste, in der Nähe von Datum und Uhrzeit. Eventuell muss man über den nach oben zeigenden Pfeil erst einmal die Ansicht erweitern. Das Netzwerk-Symbol kann 3 Formen annehmen, wie im folgenden Bild ersichtlich.
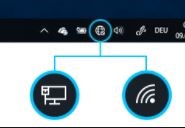
Im Normalfall sollte die Weltkugel zu sehen sein. Dieses Symbol sollte den meisten Nutzern bekannt sein. Mit einem Linksklick öffnet man hier die Übersicht der verfügbaren WLAN-Netze.
2.: Zum Öffnen des Kontextmenüs muss man jedoch einen Rechtsklick auf dieses Symbol ausführen. Dadurch taucht das folgende Kontextmenü auf:
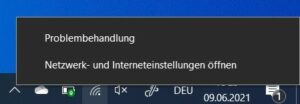
3.: Durch einen Linksklick auf „Netzwerk- und Interneteinstellungen öffnen“ kommt man auf die gewünschte Seite.
Es öffnet sich ein neues Fenster mit allen Netzwerkeinstellungen. Hier klickt man links in der Leiste auf „WLAN“.
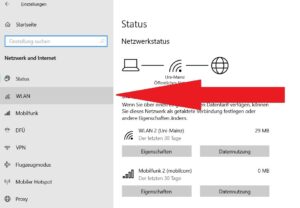
4.: Man wird auf die Einstellungsseite für das WLAN weitergeleitet. Hier klickt man dann auf „Bekannte Netzwerke verwalten“.
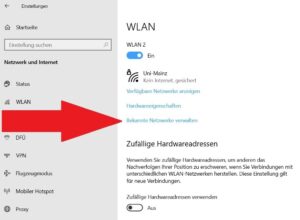
Die nachfolgende Seite listet alle WLAN-Netze auf, welche diesem Windows-PC bekannt sind bzw. mit denen man sich bereits mindestens einmal verbunden hat. Hier sucht man sich dann Eduroam heraus. Zu Illustrationszwecken ist dies hier ganz oben aufgelistet, in der Regel versteckt es sich irgendwo in der Liste. Hier muss eventuell ein wenig gesucht werden. Wenn man Eduroam gefunden hat, markiert man das Netzwerk mit einem Linksklick. Es ist dann grau hinterlegt und 2 Buttons tauchen auf.
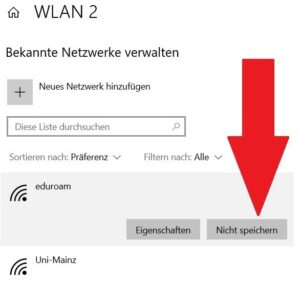
5.: Der benötigte Button müsste löschen heißen. Er wurde aber von Microsoft „Nicht speichern“ getauft. Wenn man ihn klickt, verschwindet das Netzwerk aus der Liste. Windows hat es damit „vergessen“ und man kann sich neu anmelden.
Die Seite kann dann geschlossen werden.
6.: Im letzten Schritt geht man erneut auf das Netzwerk-Symbol.
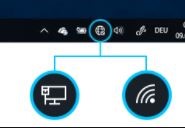
Mit einem Linksklick öffnet man die WLAN-Übersicht.
Eduroam taucht jetzt als „neues“ Netzwerk auf. Wenn man sich damit verbindet, wird man wieder gebeten die Zugangsdaten einzugeben. Genau diesen Zustand wollten wir mit dieser Operation erreichen.
Wenn man sich jetzt neu im Netzwerk anmeldet, ist darauf zu achten, dass man seinen JGU-Accountnamen mit der Erweiterung @uni-mainz.de (nicht @students.uni-mainz.de) eingibt. Um das Beispiel vom Anfang zu übernehmen wäre dies mmuste01@uni-mainz.de Damit funktioniert Eduroam sowohl im Netzwerk der Uni Mainz als auch in anderen Hochschulnetzen. Durch die Erweiterung @uni-mainz.de können diese den JGU-Account der JGU zuordnen.
Man klickt dann auf „Okay“ und bestätigt die nächste Frage auch mit „Ja“. Danach sollte alles funktionieren, sowohl an der JGU als auch an anderen Hochschulen/Universitäten.
![]()