GitLab ist eine umfangreiche Webanwendung zur Versionsverwaltung für Softwareprojekte auf Basis von Git die auch Wiki-Funktionen und Issue Tracking bietet.
Das ZDV betreibt eine eigene GitLab-Instanz für die Universitäten und Hochschulen von Rheinland-Pfalz.
Diese finden Sie unter → gitlab.rlp.net.
Wenn Sie Fragen oder Vorschlägen zu diesem Dienst haben, können Sie uns per Email: unix@zdv.uni-mainz.de oder per Chat: https://mattermost.gitlab.rlp.net/gitlab/channels/town-square kontaktieren.
Kurse/Schulungen
Features
Zusätzlich zu den Standardfunktionen der GitLab-Software haben wir folgende Features aktiviert:
- GitLab Mattermost unter mattermost.gitlab.rlp.net
- GitLab Pages unterhalb von pages.gitlab.rlp.net
- GitLab Shared Runner (drei Instanzen, mit Docker Executor im Privileged Mode) für Continuous Integration und Delivery
- GitLab Container Registry unter registry.gitlab.rlp.net
Einschränkungen
Standardmäßig kann jeder Benutzer maximal 100 Projekte anlegen die jeweils eine Größe von maximal 10 GB haben können. Die Erhöhung dieser Limits ist individuell auf Anfrage möglich.
Anmeldung
Wenn Sie Mitarbeiter oder Studierende/r an einer Universität in Rheinland Pfalz sind, können Sie sich mit den Zugangsdaten Ihrer Universität einloggen. Dazu benutzen Sie den Button login.rlp.net direkt oben rechts auf der Anmeldeseite.
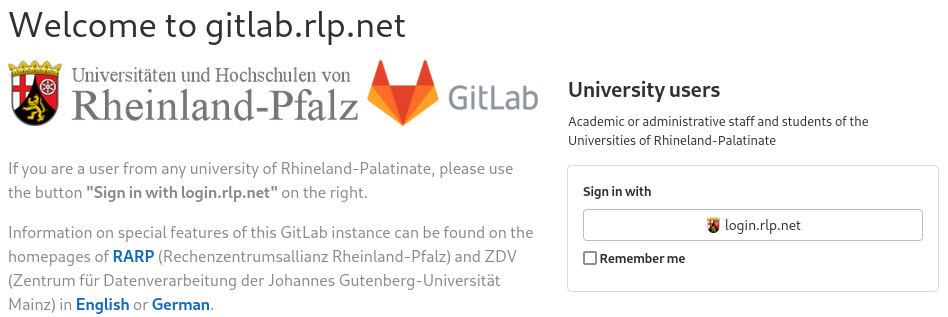
Die Nutzung von GitLab ist nicht auf Studierende/Mitarbeiter an Universitäten aus Rheinland-Pfalz beschränkt.
Falls Sie kein Student/Mitarbeiter sind, können Sie sich ganz unten rechts einen Gast-Account erstellen und sich anschließend mit den Eingabefeldern unten rechts mit Ihrem Benutzernamen und Passwort einloggen.
Git-Zugriff per SSH
Falls Sie zum Push und Pull von Git-Repositories per SSH auf GitLab zugreifen wollen müssen Sie zuerst ein SSH-Schlüsselpaar generieren. Eine Anleitung dazu finden sie auf www.zdv.uni-mainz.de/ssh-schluessel.
Git-Zugriff per HTTPS mit Benutzername/Passwort
Falls Sie zum Push und Pull von Git-Repositories per HTTPS auf GitLab zugreifen wollen müssen Sie Folgendes beachten:
- Als Benutzername verwenden Sie Ihre Email-Adresse
- Als Passwort empfehlen wir, in Ihrem JGU-Account ein "Personal Access Token" zu erstellen (gitlab.rlp.net/-/user_settings/personal_access_tokens — zwingend erforderlich, wenn Sie die Zweifaktorauthentisierung (2FA) aktiviert haben!)
- Alternativ können Sie in Ihrem JGU-Account auch zusätzlich ein lokales Passwort festlegen (gitlab.rlp.net//-/user_settings/password/edit), wenn Sie sich über den Anmeldeserver Ihrer Universität (login.rlp.net) angemeldet haben — das empfehlen wir jedoch nicht!
Einladungen
Sie haben auch die Möglichkeit, andere Personen zu Ihren Projekten einzuladen. Klicken Sie dazu innerhalb des Projekts auf Settings und dann auf Members.
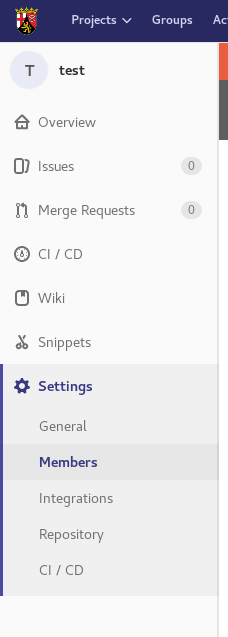
Dort können Sie unter Select Member to invite andere Personen hinzufügen.
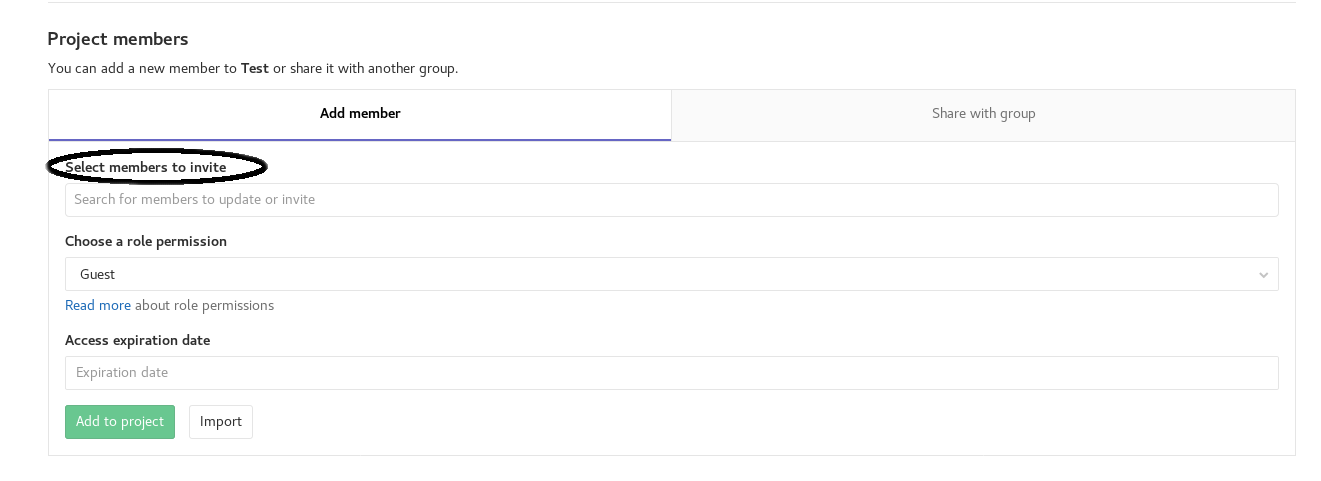
Wenn sich die Person schon einmal auf gitlab.rlp.net angemeldet hat, können Sie nach deren Namen suchen. Ansonsten geben Sie hier eine E-Mail-Adresse an. Dabei muss es sich nicht um eine Universitäts-Mailadresse handeln. Wenn es sich nicht um eine Universitäts-Mailadresse handelt, muss die Person jedoch ein Konto anlegen, bevor eine Mitarbeit am Projekt möglich ist.
Anmeldung Mattermost
Mattermost greift für die Anmeldung auf die Gilab Anmeldung zurück. Diesem Zugriff muss bei der ersten Anmeldung zugestimmt werden.
Zuerst muss die Verbindung von Mattermost zu Gilab hergestellt werden. Je nachdem ob Sie über einen Link eingeladen werden oder die Webseite direkt aufrufen kann der Dialog ein wenig unterscheiden.
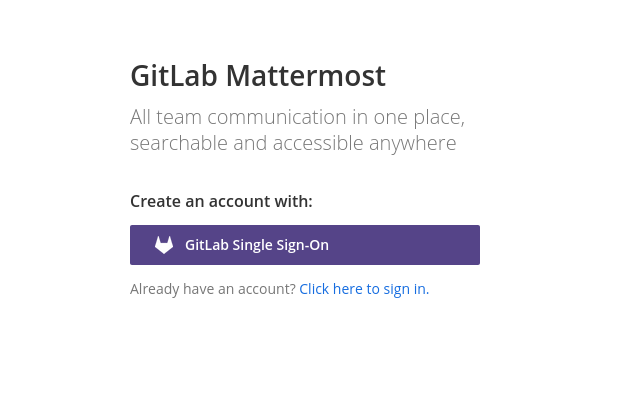
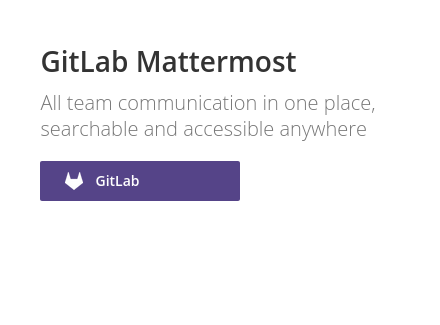
Klicken Sie auf den Button GitLab Single Sign-On oder GitLab, je nachdem wie Sie die Seite aufgerufen haben.
Sie werden auf die Anmeldeseite von Gitlab weitergeleitet. Melden Sie sich dort wie oben beschrieben an. Nach der Anmeldung werden Sie gefragt ob Sie Mattermost Zugriff auf ihren JGU-Account geben wollen.
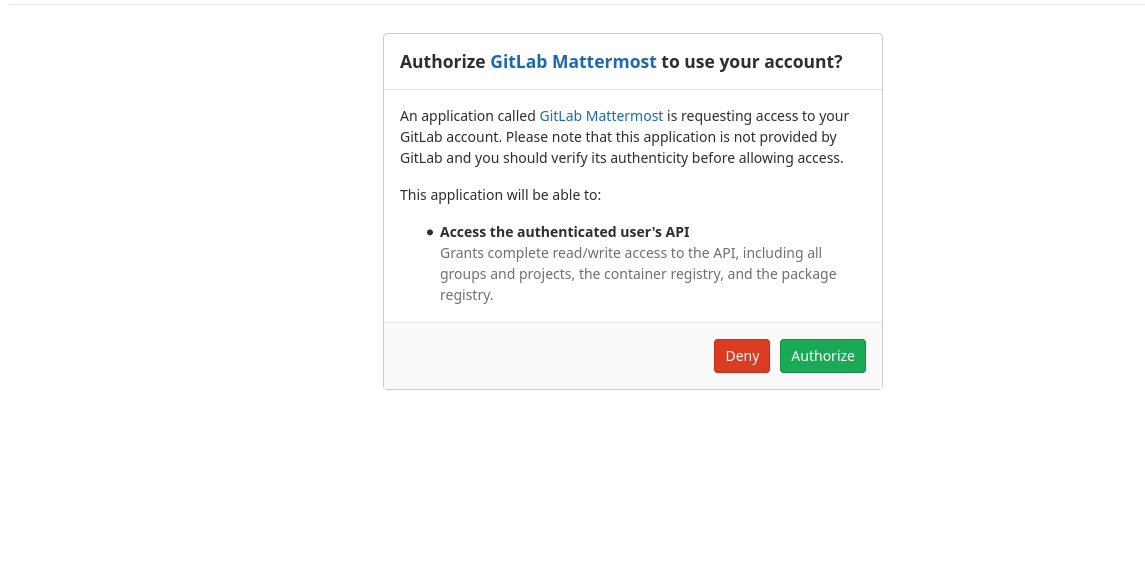
Klicken sie Auf Authorize. Anschließend sind Sie angemeldet und werden zur Mattermost Seite weitergeleitet.
