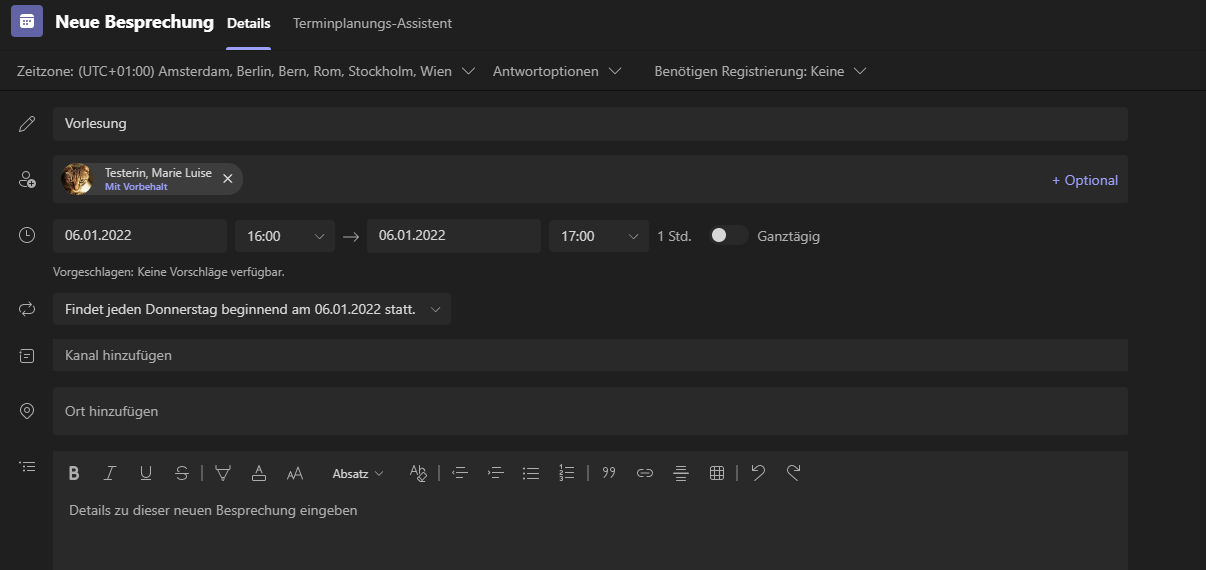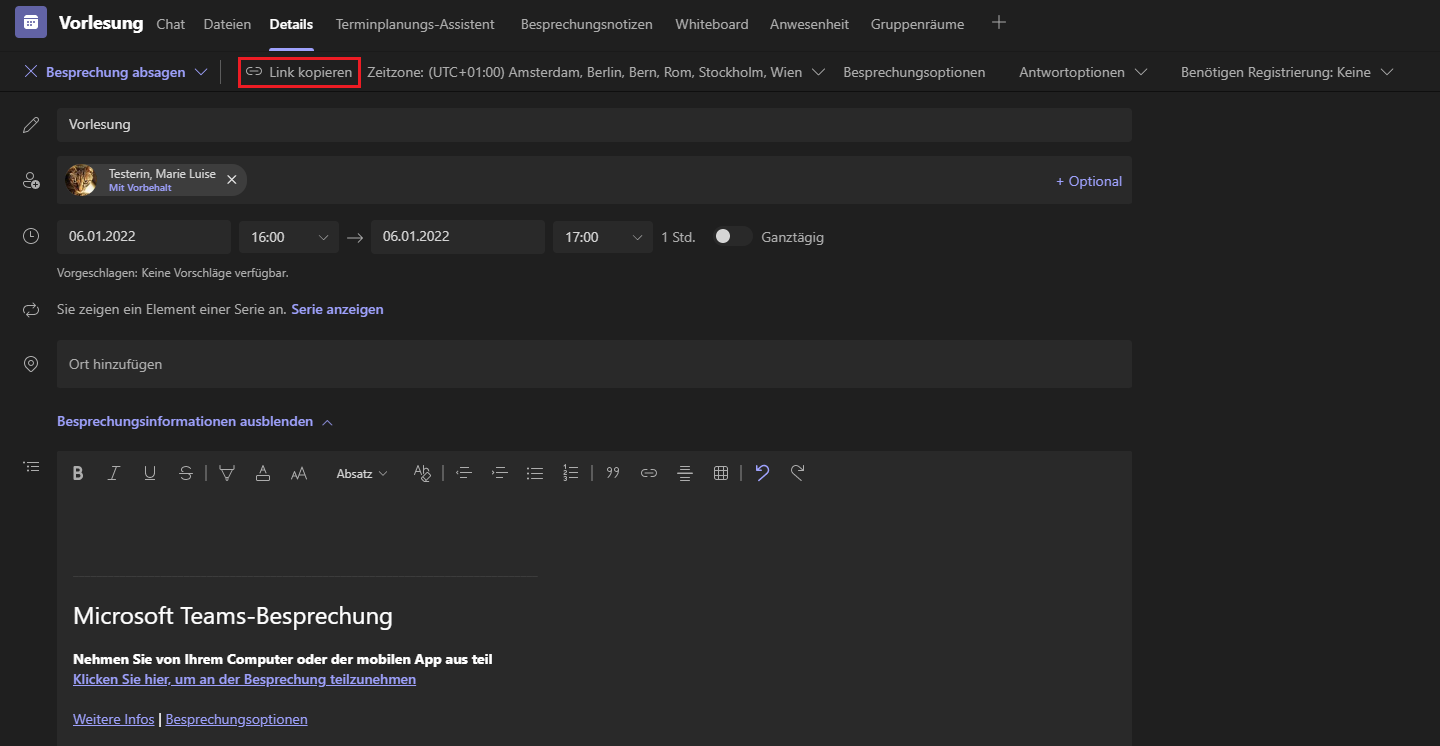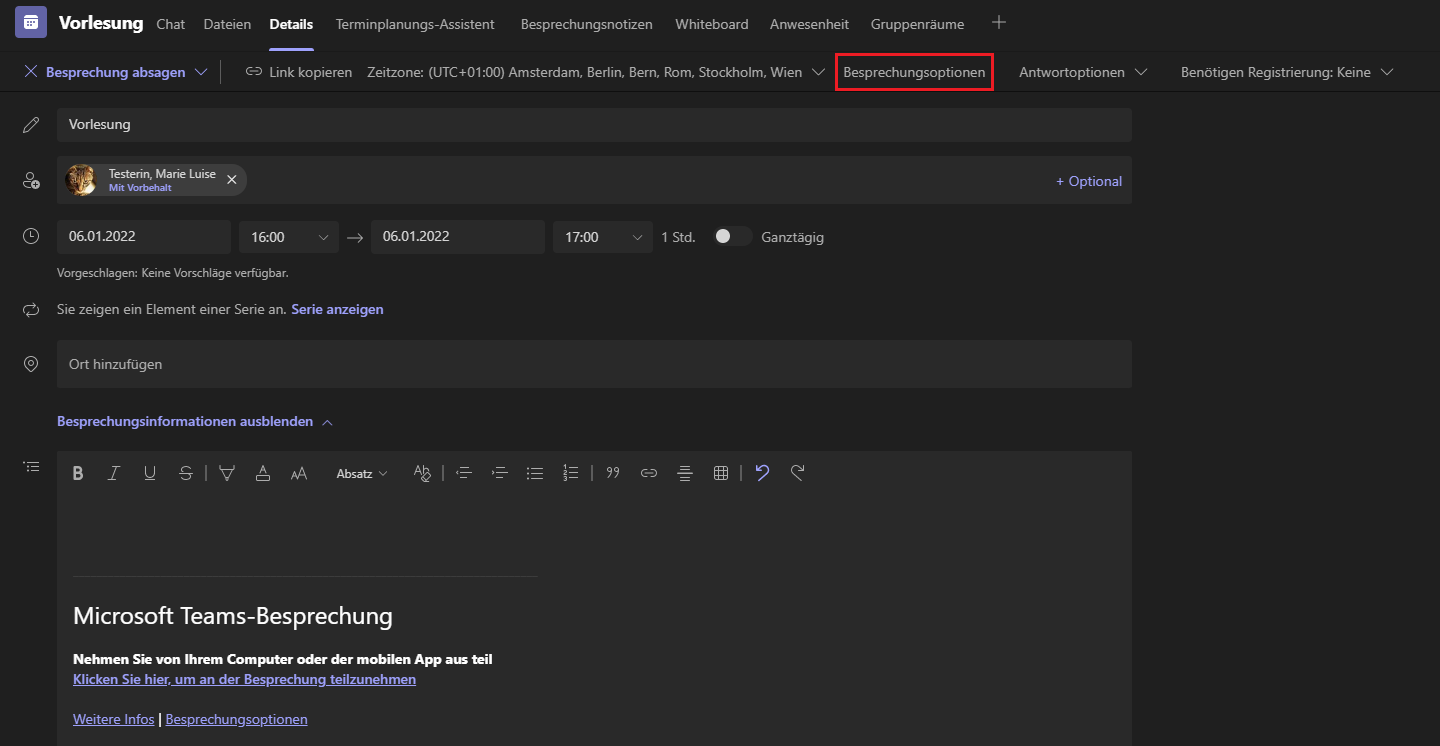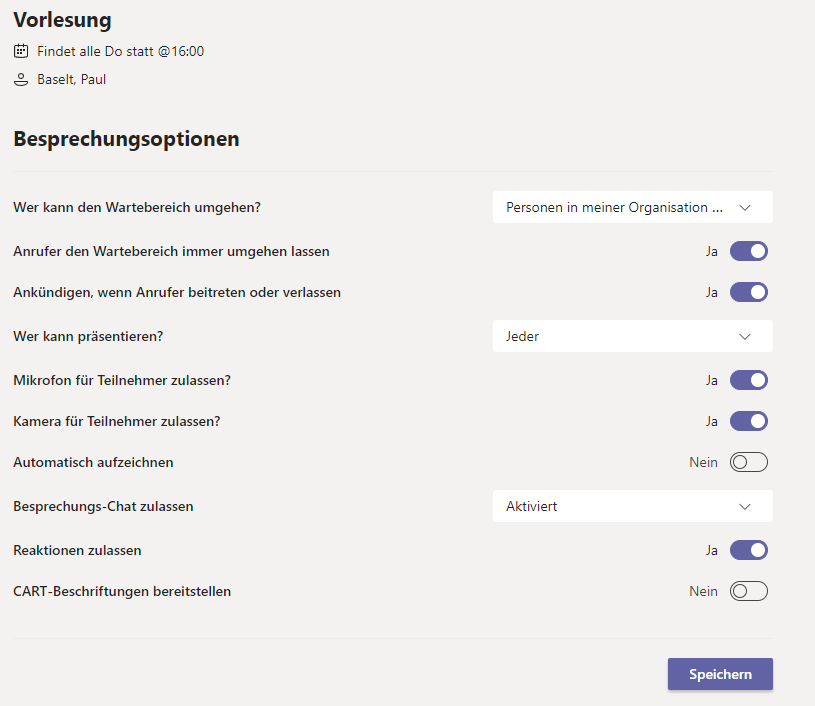Was ist eine Besprechung?
Eine Besprechung ist eine digitale Konferenz, die Sie an eine beliebig große Gruppe von Teilnehmenden richten können. Dabei sind auch interaktive Elemente möglich.
Wie wird eine Besprechung angelegt?
- Öffnen Sie MS Teams.
- Klicken Sie auf den Menüpunkt Kalender (im Hauptmenü am linken Bildschirmrand).
- Klicken Sie nun oben rechts auf Neue Besprechung.
- Es öffnet sich eine Eingabemaske. Hier können Sie den Titel der Veranstaltung festlegen, den Termin und die Uhrzeit der Veranstaltung sowie eventuelle Wiederholungen eintragen und eine Beschreibung hinterlegen - diese wird als Teil der Veranstaltungseinladung verschickt.
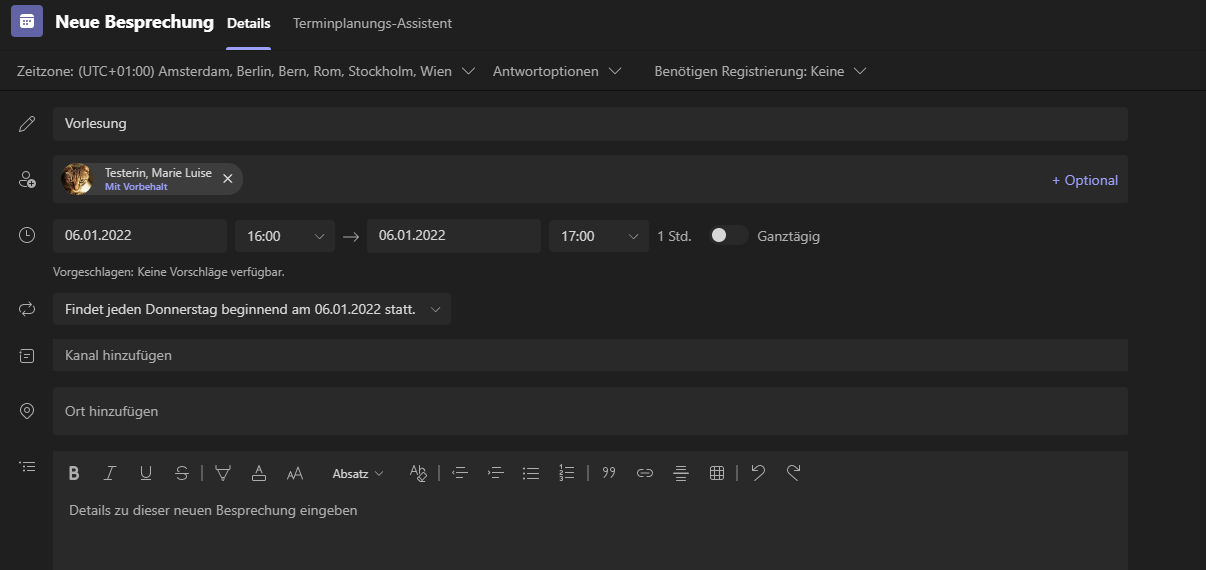
- Bestätigen Sie Ihre Eingaben mit einem Klick auf Speichern (oben rechts). Sie müssen nun nur noch Teilnehmende hinzufügen.
- Wenn Sie bereits Erforderliche Teilnehmer eingetragen haben, erfolgt die Bestätigung Ihrer Eingaben mit dem Button Senden. Damit verschicken Sie automatisch die Einladungen an die eingetragenen Personen.
- Gut zu wissen: Es hat keine weiteren Auswirkungen auf Ihre Besprechung, ob Sie eine Person als erforderliche oder optionale Teilnehmende eintragen. Alle bekommen die Einladung und alle können gleichermaßen teilnehmen.
Sie können Ihre Teams-Besprechung auch aus Outlook heraus anlegen und planen (nicht aus OWA). Dies funktioniert analog zum Planen einer Skype4Business-Besprechung in Outlook. Wählen Sie statt der Skype4Business-Schaltfläche einfach die Teams-Schaltfläche aus.
Teilnehmende zur Beprechung hinzufügen und informieren
- Sie haben zwei Möglichkeiten, Teilnehmende zu Ihrer Besprechung hinzuzufügen: Sie können alle Teilnehmenden einzeln hinzufügen oder Sie generieren einen Besprechungslink, den Sie mit Ihren Teilnehmenden teilen.
Teilnehmende einzeln hinzufügen
- Tragen Sie in das Feld Erforderliche Teilnehmer alle Personen ein, die Sie zu Ihrer Veranstaltung einladen möchten.
- Klicken Sie auf Senden (oben rechts), um die Einladungen zu verschicken.
- Wenn Sie nachträglich noch weitere Teilnehmende einladen wollen, können Sie diese, wie zuvor beschrieben, eintragen und auf Aktualisierung senden klicken. Allerdings bekommen dann alle Teilnehmenden, die noch nicht zugesagt haben, die Veranstaltungseinladung erneut.
- Vorteil: Sie stellen sicher, dass Ihre Teilnehmenden die Veranstaltungseinladung bekommen und den Termin im Kalender haben. Zusätzlich können Teilnehmende zu- oder absagen, was Ihnen einen Überblick über die tatsächliche Zahl der Teilnehmenden gibt.
- Nachteil: Der Aufwand erhöht sich, wenn Sie alle Teilnehmenden händisch eintragen müssen. Bei kleineren Gruppen ist dies durchaus machbar, jedoch nicht bei großen Veranstaltungen wie etwa Vorlesungen.
Einladung per Link
- Alternativ können Sie den automatisch generierten Einladungslink kopieren und an die entsprechenden Teilnehmenden senden.
- Dazu klicken Sie auf Link kopieren. Diese Option finden Sie über dem Titelfeld der Veranstaltung, links neben der Angabe der Zeitzone.
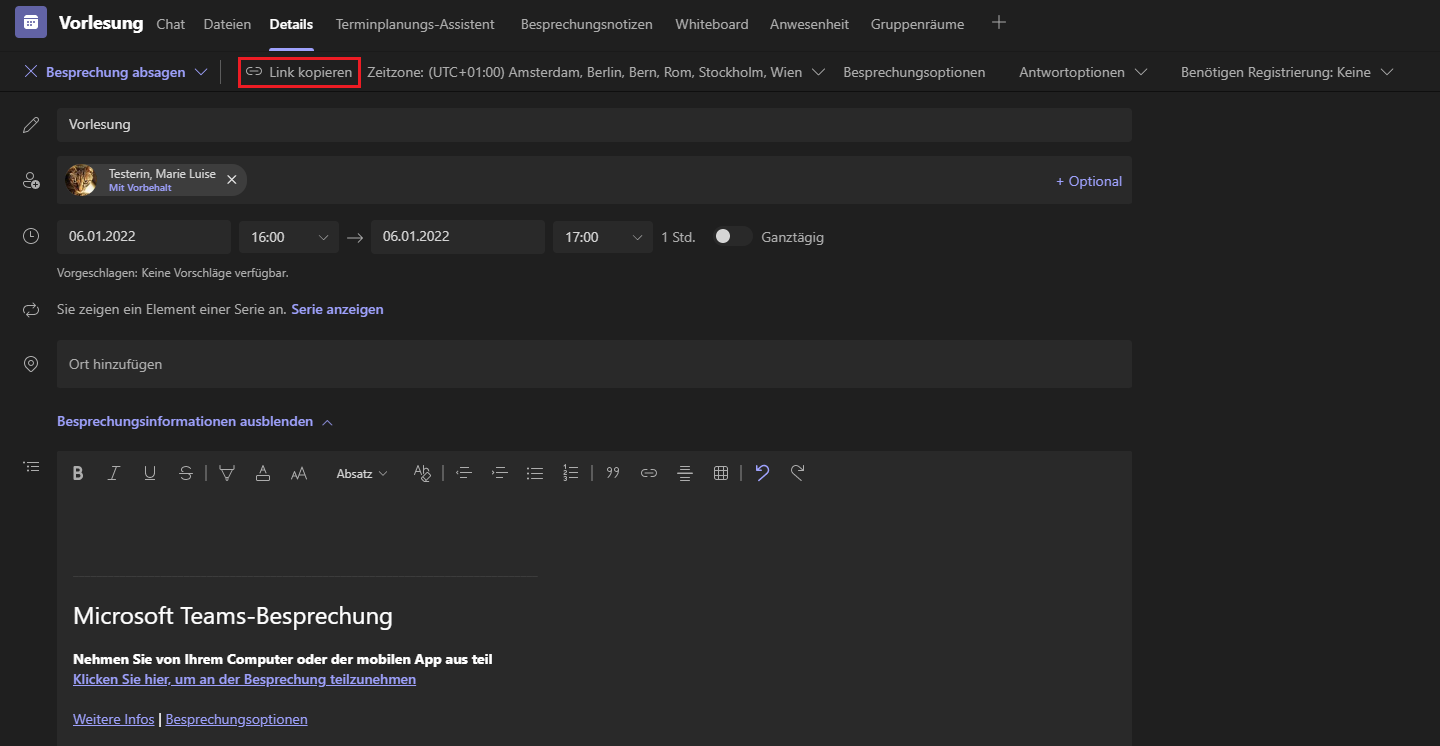
Der Einladungslink wird erst generiert, nachdem Sie wenigstens eine Person zu der Veranstaltung eingeladen haben. Erst dann wird die Besprechung erstellt. Vorher stellt der Termin nur einen Platzhalter in Ihrem eigenen Teams-Kalender dar.
- Vorteil: Ein Link lässt sich schnell und unkompliziert mit einer großen Anzahl an Personen teilen. Dies kann vor allem für große Veranstaltungen wie etwa Vorlesungen günstig sein.
- Nachteil: Sie bekommen keine Rückmeldung, wer an Ihrer Besprechung teilnehmen wird. Zudem kann ein Link in einer E-Mail schnell überlesen werden. Bei Besprechungen, die in einer kleineren Gruppe stattfinden und bei der alle Teilnehmenden anwesend sein müssen, ist diese Variante also weniger geeignet.
- Bitte beachten: Personen, die Sie via Besprechungslink einladen und nicht als Teilnehmende direkt hinzufügen, erhalten keine automatischen Benachrichtigungen, wenn Sie Änderungen an dem Termin vornehmen (z.B. Uhrzeit, Absage, etc.). Dies kann einerseits von Vorteil sein, da die Menge an E-Mails für die Teilnehmenden reduziert wird. Andererseits müssen Sie sich im Zweifel selbst darum kümmern, dass die Teilnehmenden über relevante Änderungen informiert werden.
Besprechungsoptionen (Aufzeichungen, Zutritt, Präsentationsrechte)
- Nach dem Hinzufügen von mindestens eine:m Teilnehmenden stehen Ihnen die Besprechungsoptionen zur Verfügung. Diese finden Sie über dem Titelfeld und rechts neben der Angabe der Zeitzone.
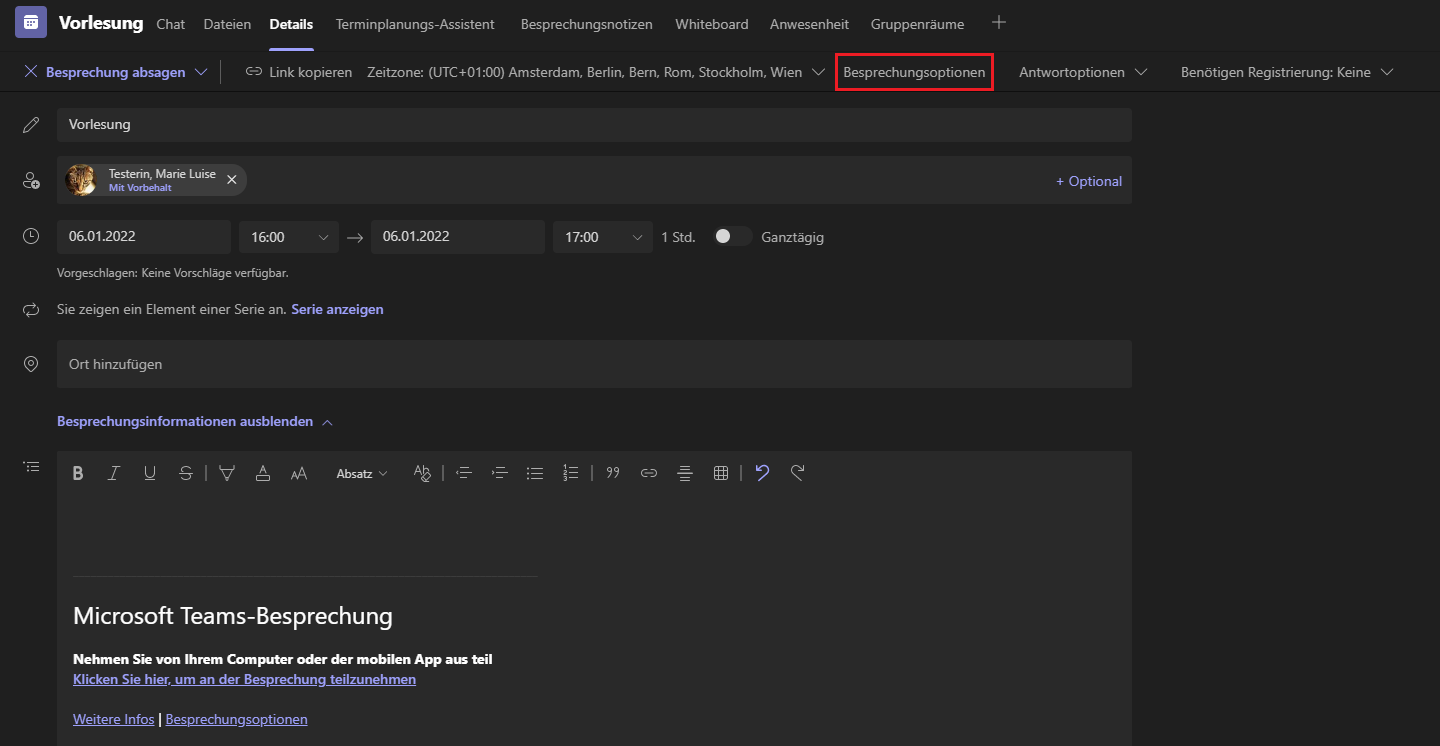
- Mit einem Klick auf Besprechungsoptionen öffnet sich ein Browserfenster.
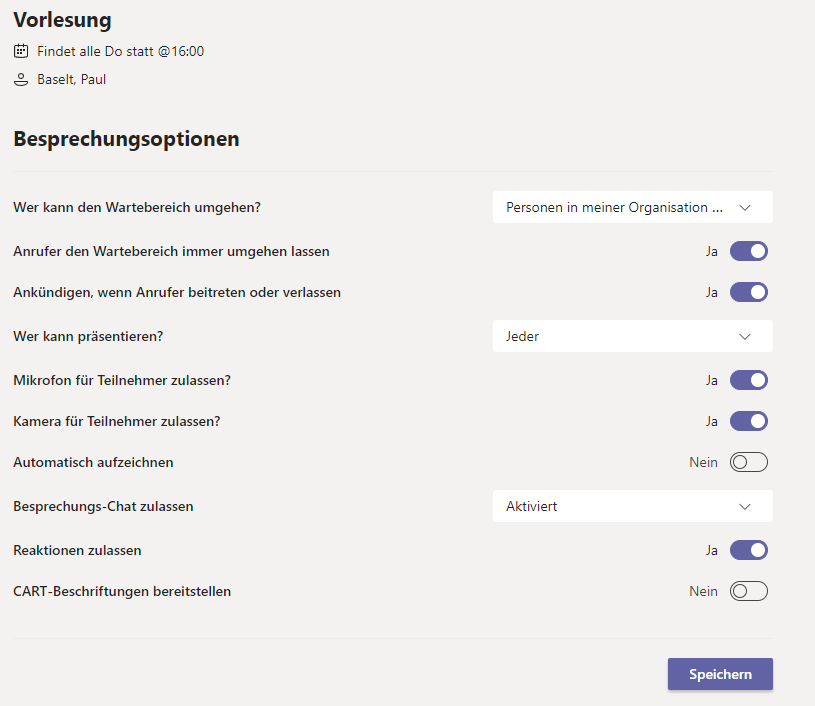
- Wichtige Einstellungen, die Sie vorab vornehmen können, sind das Zulassen von Kamera und Mikrofon, Zutrittsbeschränkungen sowie die Präsentations- und Aufzeichnungsrechte.
- Wichtig: Stellen Sie unter Wer kann präsentieren? die Option Nur ich ein, damit nur Sie die Veranstaltung aufzeichnen können.
Wie vergebe ich Präsentationsrechte an einzelne Personen?
- Unter Umständen möchten Sie, dass bestimmte Teilnehmende in Ihrer Besprechung etwas präsentieren oder ihren Bildschirm teilen können. Dies ermöglichen Sie in einer laufenden Besprechung folgendermaßen:
- Klicken Sie in der oberen Menüleiste auf das Teilnehmenden-Symbol (Teilnehmer anzeigen).

- Suchen Sie in der Liste der Teilnehmenden nach der Person, die Präsentationsrechte erhalten soll. Klicken Sie mit der rechten Maustaste auf die entsprechende Person.
- Wählen Sie die Option Status in "Referent" ändern aus.

- Die Person erhält die Information über die geänderten Berechtigungen in Form eines automatisch erscheinenden Banners im Besprechungsfenster.

- Wenn Sie der Person die Präsentationsrechte wieder entziehen möchten, gehen Sie analog vor. Wählen Sie nach dem Rechtsklick die Option Status zu "Teilnehmer" ändern. Die Person erhält wiederum eine Benachrichtigung, sobald die Änderung erfolgt ist.
Weitere Informationen zu MS Teams finden Sie auf den offiziellen Dokumentationsseiten von Microsoft.