Wenn Sie einen gültigen JGU-Account besitzen, wird Ihnen ein XMPP-Konto zur Verfügung gestellt.
Was ist XMPP?
Bei XMPP handelt es sich um ein Protokoll zur Kommunikation im Internet. Wie bei der E-Mail können bei XMPP die Server untereinander kommunizieren. Sie können daher auch mit Personen schreiben, die ein Konto bei einem anderen Anbieter als der JGU haben.
Aus diesem Grund sieht eine XMPP-Adresse einer E-Mail-Adresse sehr ähnlich. Sie besteht aus dem Benutzernamen@Anbieter.
Die XMPP Adresse der JGU ist jabber.uni-mainz.de .
Ihre persönliche Adresse lautet Benutzername@jabber.uni-mainz.de.
Mit welchem Programm benutze Ich XMPP?
Für die Kommunikation mit XMPP sind Sie nicht auf ein spezielles Programm angewiesen. Für alle gängigen Systeme (Windows/Linux/Mac/Android/iOS) stehen Programme zur Verfügung, eine (nicht vollständige) Liste können Sie hier finden.
Wie funktionieren Kontakte
Bei XMPP wird die Kontaktliste auf dem Server Ihres Anbieters gespeichert, daher können Sie sich von einem beliebigen Ort einloggen und haben somit Zugriff auf Ihre Kontakte.
Das Hinzufügen von Kontakten hat bei XMPP zwei verschiedene Aufgaben.
-
1 Einfacheres Chatten
Mit XMPP können Sie mit allen Personen chatten, deren XMPP-Adresse Ihnen bekannt ist. Das hat jedoch den Nachteil, dass Sie jedes Mal wieder die Adresse eingeben müssen, nachdem Sie das Chatfenster geschlossen haben. Wenn Sie eine Person zu Ihrer Kontaktliste hinzufügen, können Sie mit einem Klick auf den Namen anfangen zu chatten.
-
2 Berechtigungen vergeben
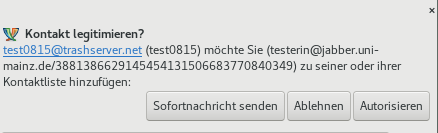
Anfrage in Pidgin. Sie können zusätzlich zu Ihrer Adresse Informationen zu Ihrem Kontakt hinzufügen, wie Onlinestatus, Profilbild, E-Mail-Adresse, Telefonnummer, Adresse, usw.. Damit eine andere Person diese Informationen einsehen kann, müssen Sie sie autorisieren.
Wenn Sie von einer anderen Person zu deren Kontaktliste hinzugefügt werden, bekommen Sie eine Anfrage, ob diese Person Ihre weiteren Daten sehen darf.
Gruppen Chats
XMPP kann auch zur Erstellung von Gruppenchats verwendet werden.
Chaträume können verschiedene Aufgaben erfüllen. Daher stehen verschiedene Optionen bereit. Diese Optionen können miteinander kombiniert werden, um z.B. einen öffentlichen Raum zu erstellen, in dem aber nur bestimmte Personen schreiben können.
- Beständiger oder temporärer Raum
Bei einem temporären Raum wird der Raum gelöscht, wenn sich das letzte Mitglied abmeldet oder offline geht. Ein beständiger Raum bleibt auch bestehen wenn alle Mitglieder ihn verlassen haben. Daher eignet sich ein beständiger Raum besser für eine Arbeitsgruppe, da er auch dann erhalten bleibt, wenn sich alle Mitglieder abmelden und der Computer abends ausgeschaltet wird. - Öffentlicher oder versteckter Raum
Ein öffentlicher Raum wird auf dem Server des Anbieters bekannt gegeben. Jede Person kann sehen, dass dieser Raum existiert. Bei einem verstecken Raum muss die Person den genauen Namen des Raumes kennen, um ihn zu finden. - Nur Mitglieder oder für alle Personen zugänglich
Der Raum kann nur für Mitglieder zugänglich gemacht werden, andere Personen können den Raum dann nicht betreten. - Passwort geschützt
Der Raum kann durch ein Passwort geschützt werden, sodass nur Personen den Raum betreten können, die das Passwort kennen. - Moderierter Raum
In einem moderierten Raum können nur die Personen Nachrichten senden, wenn es Ihnen von einem Moderator erlaubt worden ist.
Einrichten eines XMPP Client
Die Verwendung von XMPP ist nicht auf ein Programm beschränkt, eine Liste von verschiedenen Programmen können Sie hier finden.
Diese Anleitung beschreibt das Einrichten von XMPP mit dem Programm Pidgin, da es sich dabei um ein Programm handelt, welches auf Windows, Linux und MacOS verfügbar ist.
Anmelden
Beim ersten Start von Pidgin öffnet sich das Fenster für die Kontenverwaltung.
Wenn Sie schon ein anderes Konto eingerichtet haben, können Sie dieses Fenster über den Menüpunkt Konten unter Konten verwalten erreichen.

Klicken sie auf Hinzufügen.
Es öffnet sich ein neues Fenster.

Nehmen Sie folgende Einstellungen vor:
- Protokoll: Wählen sie XMPP aus.
- Benutzer: Ihr Benutzername
- Domain: jabber.uni-mainz.de
- Passwort: Ihr Passwort für den JGU-Account
Wenn Sie nicht bei jedem Start ihr Passwort neu eingeben wollen, setzen Sie den Haken bei Passwort speichern.
Kontakt Hinzufügen
Um einen Kontakt hinzuzufügen klicken Sie auf Kontakte und dann Kontakt hinzufügen.

Es öffnet sich ein neues Fenster.

Nehmen Sie folgende Einstellungen vor:
- Konto: Falls Sie mehrere Konten eingerichtet haben, können Sie hier auswählen, zu welchem Konto der Kontakt hinzugefügt werden soll.
- Benutzername des Kontakts: Benutzernamen@server
Wenn es sich um einen anderen Kontakt der Uni handelt, ist es Benutzername@jabber.uni-mainz.de. - (Opional) Alias: Hier können Sie den Namen eintragen, den Sie in Ihrer Kontaktliste sehen wollen. Wenn Sie dieses Feld leer lassen, wird der Benutzername angezeigt.
Wenn Sie von einer anderen Person zu den Kontakten hinzugefügt werden, bekommen Sie eine Nachricht, ob Sie der anderen Person erlauben, IhrenOnline-Status und weitere Informationen zu sehen.
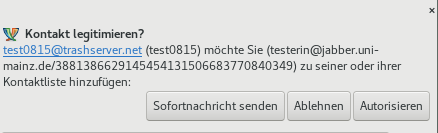
Sie können entscheiden ob die Person Ihren Online-Status und zusätzliche Informationen sehen darf.
