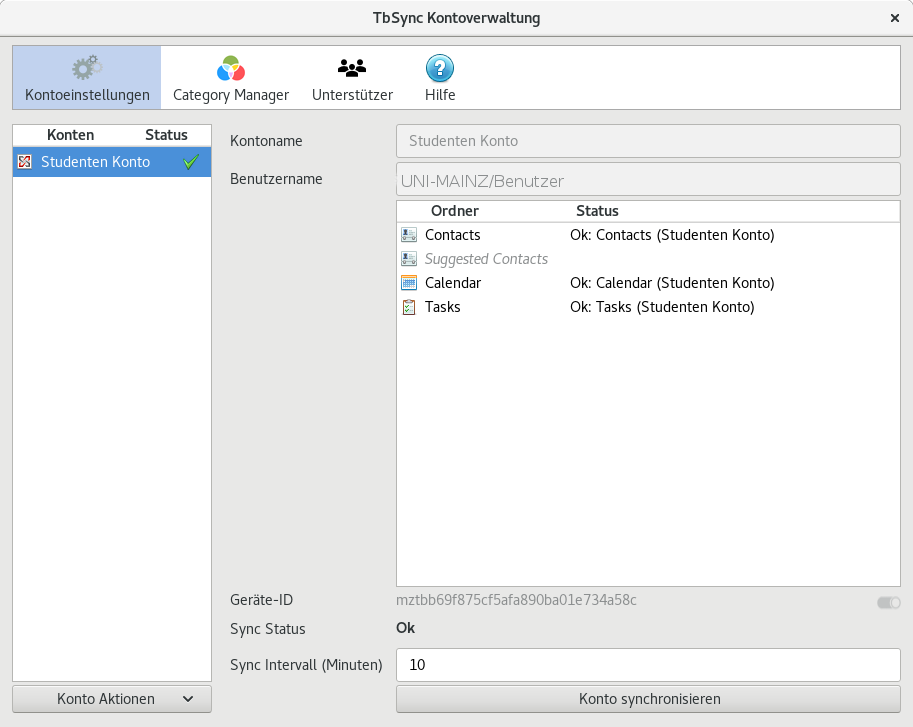E-Mail in Thunderbird einrichten
Beim ersten Öffnen von Thunderbird startet das Einrichten einer E-Mail-Adresse automatisch.
- Tragen Sie Namen, E-Mail-Adresse und Passwort ein und klicken Sie auf Weiter.
- Es werden die Einstellungen auf dem E-Mail-Server der Universität gesucht.
Klicken Sie auf Manuell bearbeiten. - POSTEINGANGS-SERVER:
Protokoll: IMAP
Hostname: mail.uni-mainz.de
Port: 993
Verbindungssicherheit: SSL/TLS
Authentifizierungsmethode: Passwort, normal
Benutzername: ihrbenutzername - POSTAUSGANGS-SERVER:
Hostname: mail.uni-mainz.de
Port: 587
SSL: STARTTLS
Authentifizierung: Passwort, normal
Benutzername: ihrbenutzername - ihrbenutzername: Es reicht nur der Benutzername, also ohne den Zusatz @uni-mainz.de!
- Klicken Sie anschließend auf Fertig.
⚠️ Achtung: Es kann sein, dass die Einstellungen zuerst mit dem Befehl Erneut testen getestet werden müssen. Wenn dies der Fall ist, wird die Authentifizierung des Ausgangs-Servers geändert.
Die Authentifizierung muss auf Passwort, normal gestellt werden. Ansonsten ist ein E-Mail-Versand nicht möglich.
Exchange mit Thunderbird
Verbinden Sie Thunderbird mit dem Exchange Service der JGU. Sie erhalten dadurch Zugriff auf ihren JGU Kalender.
Funktionen einrichten
Nutzen Sie Thunderbird, um auf den Exchange Kalender zuzugreifen, Ihre Termine bearbeiten und mit dem Exchange Kalender synchronisieren.
Installieren Sie dafür zwei Add-ons in Thunderbird:
- TbSync: Dieses Add-on synchronisiert die Daten zwischen Thunderbird und dem Exchange Server.
- Provider für Exchange ActiveSync: Erweitert "TbSync" um die Kontoverwaltung und Synchronisation mit ActiveSync.
Add-ons in Thunderbird installieren
1. Klicken Sie auf das sogenannte Burger-Menü ≡ (Schaltfläche mit den drei horizontalen Linien) in der rechten oberen Ecke. Wählen Sie im sich öffnenden Kontextmenü Add-ons und Themes.
2. Klicken Sie auf der linken Seite auf Erweiterungen.
3. Suchen Sie per Suchfeld rechts oben die beiden Add-ons. Klicken Sie bei Tbsync und Provider für Exchange jeweils auf + Zu Thunderbird hinzufügen
JGU-Account hinzufügen
- Nachdem die Add-ons installiert sind, sehen Sie ein TbSync: Leerlauf in der unteren rechten Ecke. Klicken Sie darauf:

- In der TbSync Kontoverwaltung wählen Sie Konten-Aktionen→ Neues Konto hinzufügen → Exchange ActiveSync.

- Das Fenster Kontoinformationen öffnet sich.
- Wählen Sie bei Server-Konfiguration: Benutzerspezifische Konfiguration
- Kontoname: Ein Freitext z.B. JGU
Benutzername (E-Mail Adresse): UNI-MAINZ/Benutzername
Passwort: Ihr Passwort
Server Adresse: mail.uni-mainz.de - Klicken Sie auf Konto hinzufügen
- Sie werden zu einem neuen Fenster weitergeleitet.
Haken Sie Konto aktivieren und synchronisieren an - Sync Intervall (Minuten): Setzen Sie einen Wert dafür, wie oft die Daten synchronisiert werden sollen. Wenn der Wert auf 0 gesetzt ist, muss die Synchronisation manuell durchgeführt werden.
- Klicken Sie auf Konto aktivieren & mit Server verbinden.
- In der TbSync Kontoverwaltung haken Sie die benötigten Elemente an: Contacts, Calendar und Task
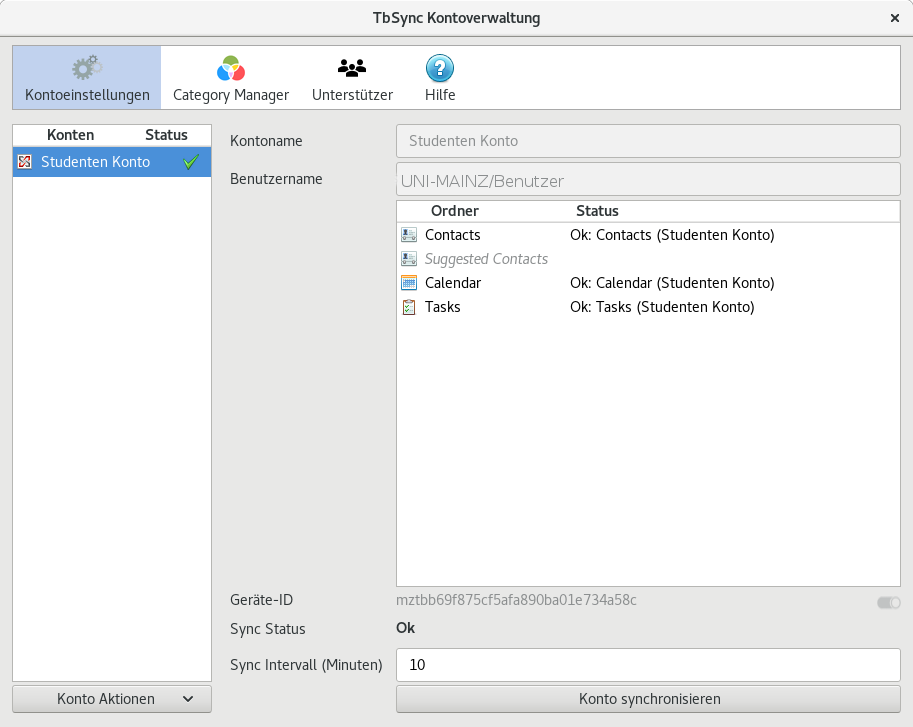
- ❗ Auch, wenn der Status nach dem Einrichten OK anzeigt, dauert es ein wenig, bis der Server alle Daten bereitstellt. Lassen Sie Thunderbird laufen. Nach einiger Zeit werden die Daten synchronisiert.
Dies ist nur nach dem erste Einrichten erforderlich. Danach erfolgt die Synchronisation sofort.