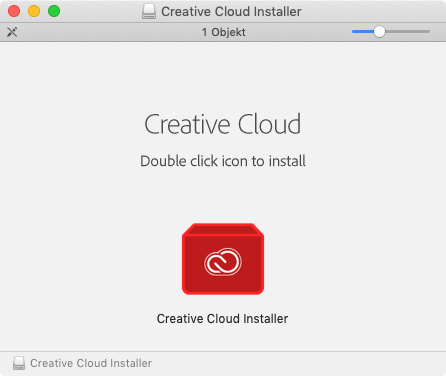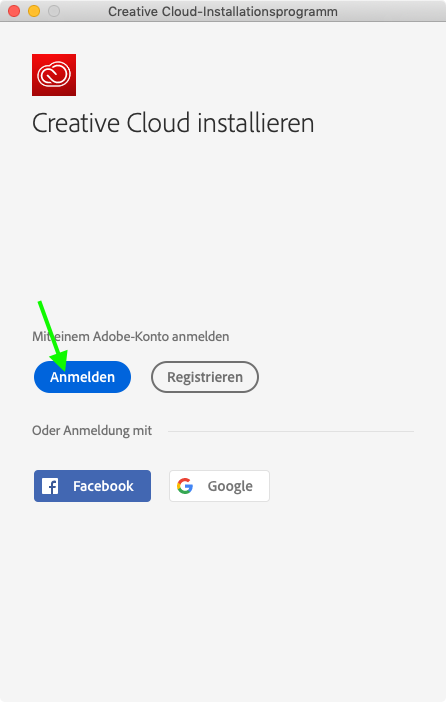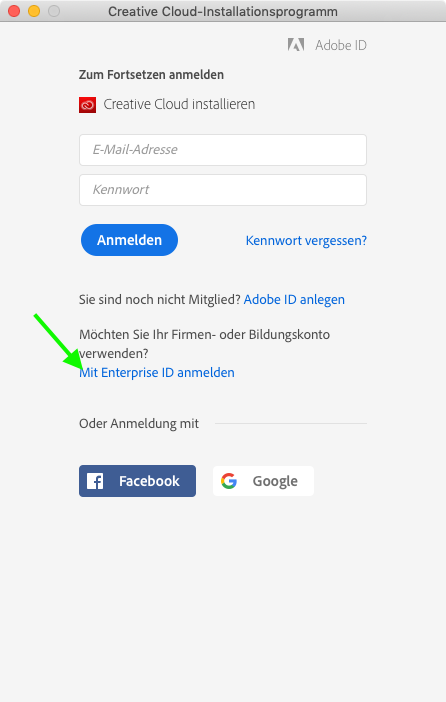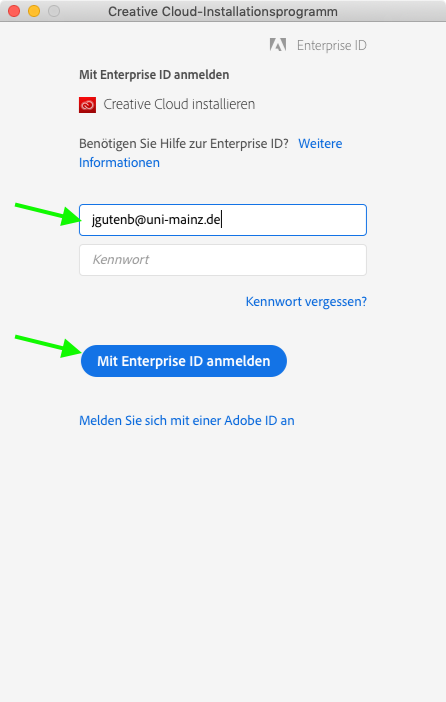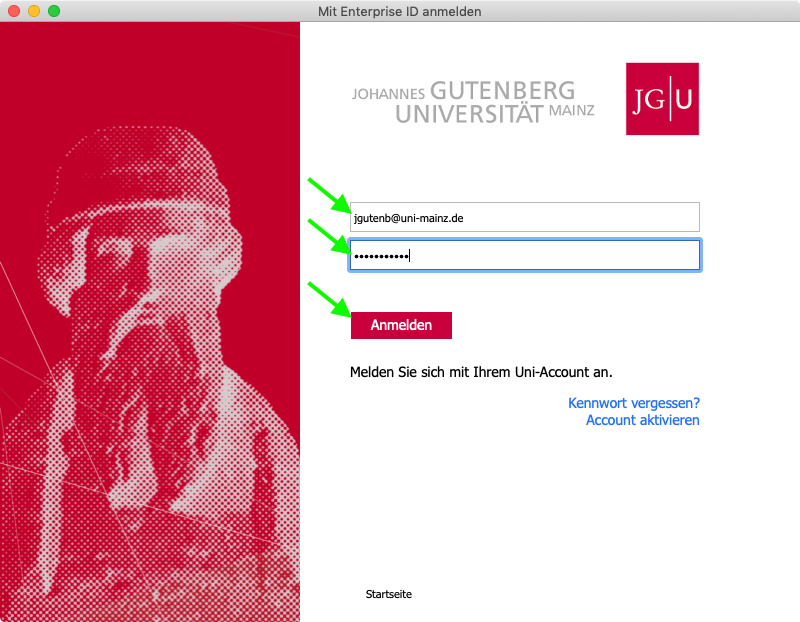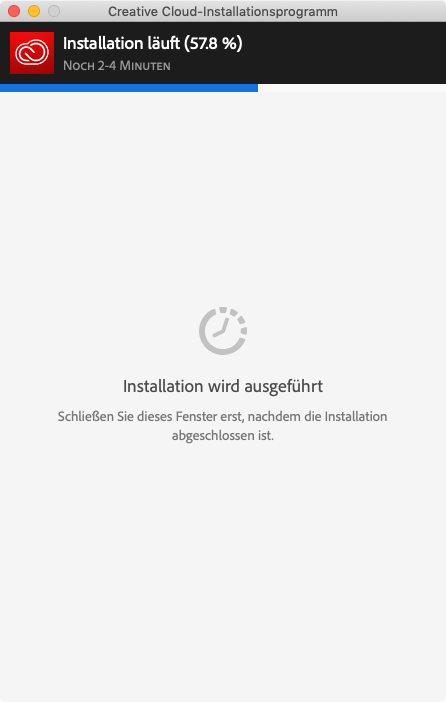Hier finden Sie – für macOS-Rechner (›Macs‹), die sich nicht in der Domäne uni-mainz befinden – eine Anleitung zur Nutzung der Software-Produkte aus der Adobe Creative Cloud.
Mitarbeiter der JGU, die Adobe-Produkte nutzen möchten, müssen dies als ›Feature‹ für Ihren Benutzeraccount einmalig aktivieren. Die Aktivierung erfolgt über die folgende Webseite:
→ https://account.uni-mainz.de/feature (falls das Feature nicht angezeigt wird, sind Sie aufgrund des Lizenzvertrages leider nicht zur Nutzung der Adobe-Produkte berechtigt).
Klicken Sie auf dieser Seite unter dem Punkt ›Adobe-Software aus der Campus-Lizenz nutzen‹ auf den roten Button Feature aktivieren. Sie erhalten danach eine Mail vom Zentrum für Datenverarbeitung.
Adobe Creative Cloud Client installieren (einmalig)
Um die Produkte der Adobe Creative Suite zu nutzen, wird der Adobe Creative Cloud Client benötigt.
- Um diesen zu installieren, laden Sie den Creative Cloud Installer von folgender Webseite herunter – eine Anmeldung ist hier nicht erforderlich:
→ https://helpx.adobe.com/de/download-install/kb/
creative-cloud-desktop-app-download.htmlauf der Seite klicken:
→ »Herunterladen der Creative Cloud Desktop-Applikation über direkte Download-Links«
→ »Creative Cloud Desktop-Applikation (für macOS)«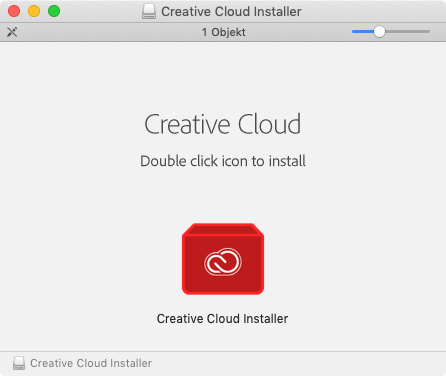
macOS Creative Cloud Installer - Öffnen Sie den Creative Cloud Installer.
- Der Mac zeigt einen Warndialog mit Angaben zum Download an. Klicken Sie ›Öffnen‹, falls diese Angaben plausibel sind.
- Für die weitere Installation fordert der Mac das Kennwort eines lokalen Administrators an.
- Im darauf folgenden Dialog klicken Sie ›Anmelden‹:
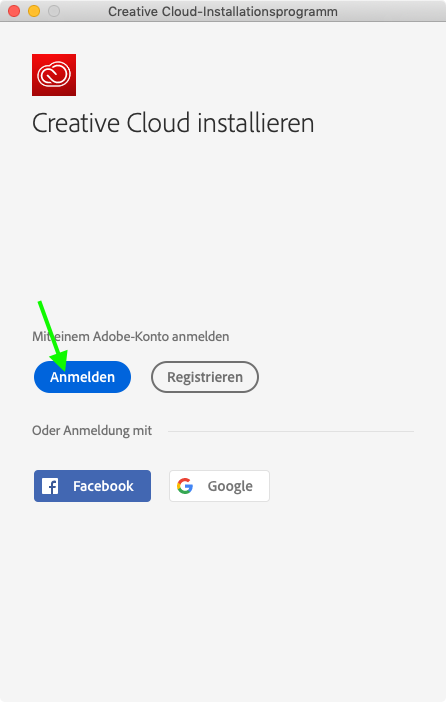
macOS Creative Cloud Installer Dialog 1 - Im darauf folgenden Dialog klicken Sie ›Mit Enterprise ID anmelden‹:
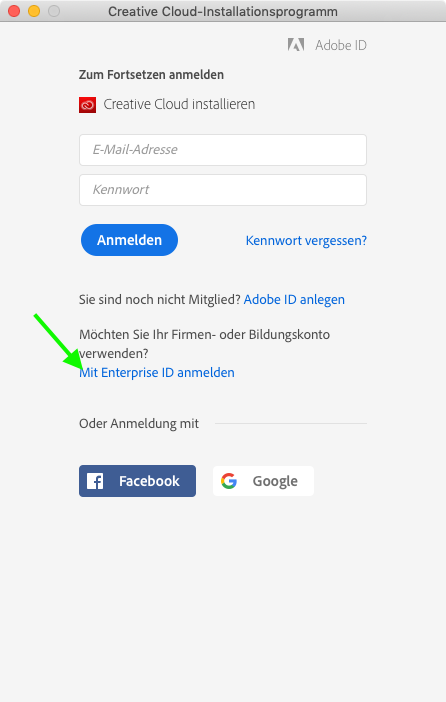
macOS Creative Cloud Installer Dialog 2 - Im darauf folgenden Dialog tragen Sie Ihre ›primäre E-Mail-Adresse‹ ein, das Kennwort lassen Sie frei und abschließend klicken Sie ›Mit Enterprise ID anmelden‹.
WICHTIG: Geben Sie im oberen Feld (›E-Mail-Adresse oder Domänenname‹) Ihre ›primäre E-Mail-Adresse‹ exakt so ein, wie sie auf → https://account.uni-mainz.de/Email in der obersten Zeile aufgeführt ist.
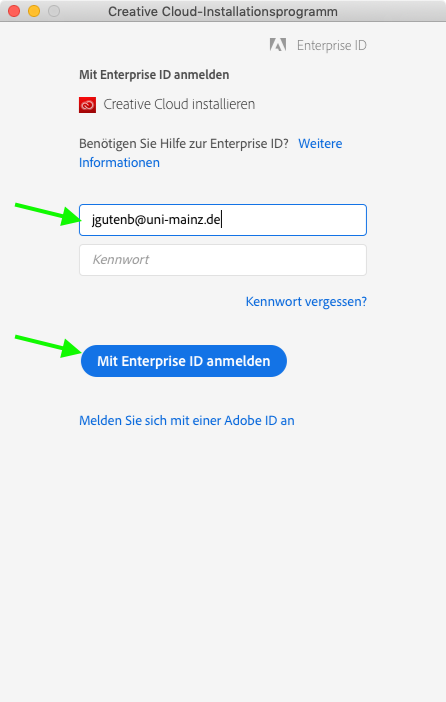
macOS Creative Cloud Installer Dialog 3 - Im darauf angezeigten Anmeldedialog der Uni Mainz melden Sie sich mit Ihrem ›eindeutigen Benutzername‹ und zugehörigem Kennwort an:
WICHTIG: Der eindeutige Benutzername ist für viele, aber nicht für alle, Benutzer mit deren EMail-Adresse identisch. Im Zweifel können Sie Ihren Benutzernamen wie unter → https://www.zdv.uni-mainz.de/ihr-eindeutiger-zdv-benutzername/ beschrieben ermitteln.
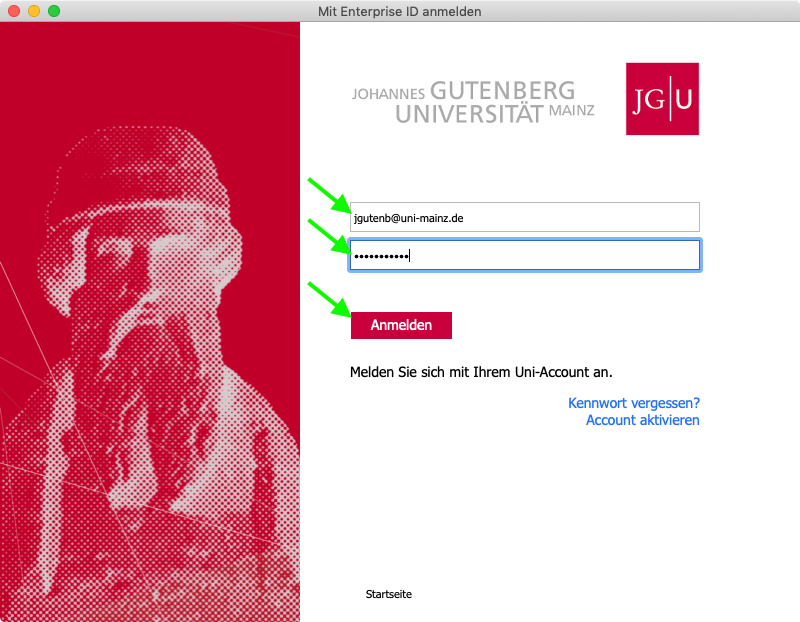
Anmeldedialog der Uni Mainz - In der danach angezeigten Datenschutzbelehrung starten Sie die Installation. Der Fortschritt der Installation wird angezeigt:
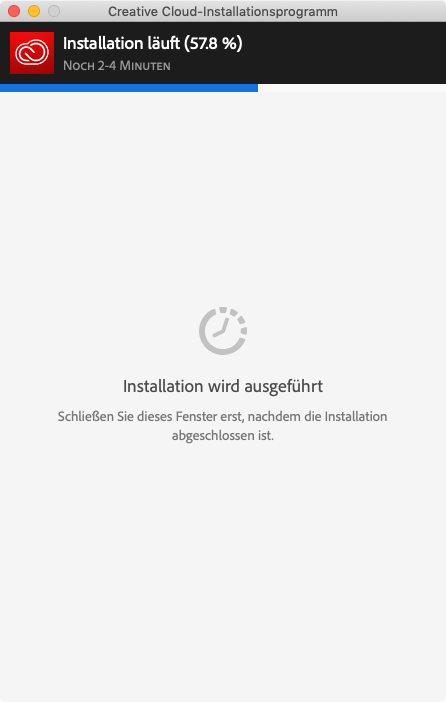
Fortschrittsanzeige des Creative Cloud Installer - Die Installation des Adobe Creative Cloud Client ist damit abgeschlosen.
Anwendungen aus der Adobe Creative Cloud installieren und nutzen
Zum Adobe Creative Cloud Client gehört folgendes Symbol in der Menüleiste.
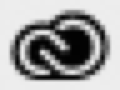
Durch einen Klick auf dieses Symbol wird der Adobe Creative Cloud Client gestartet.
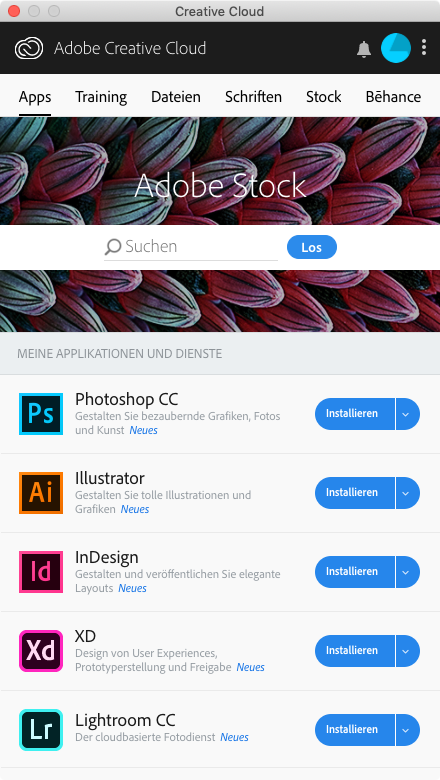
Klicken Sie zum Installieren einer der aufgelisteten Anwendungen einfach auf den jeweiligen Button ›Installieren‹.
Anschließend können Sie installierte Anwendungen einfach starten, indem Sie den Button ›Öffnen‹ drücken.
Dies ist eine Seite der Anleitungen für das macOS-Betriebssystem.
Für individuelle Hilfestellungen wenden Sie sich bitte an unsere Hotline.
Sollte sich diese Seite als verbesserungswürdig, fehlerhaft und/oder unvollständig erweisen, sind wir für entsprechende Hinweise an wolfgang❮dot❯husmann❮at❯uni-mainz❮dot❯de dankbar.