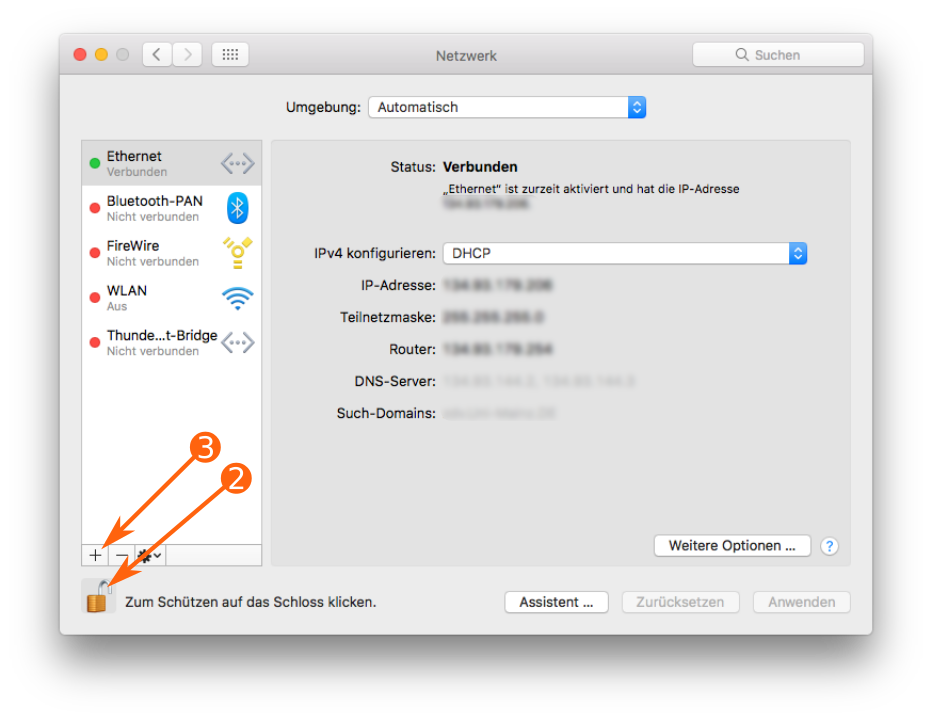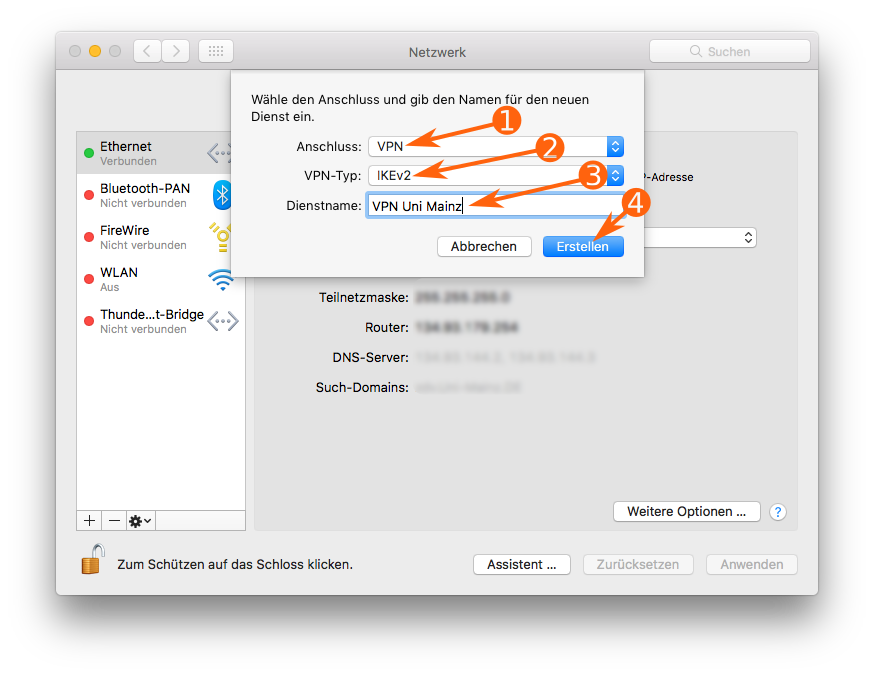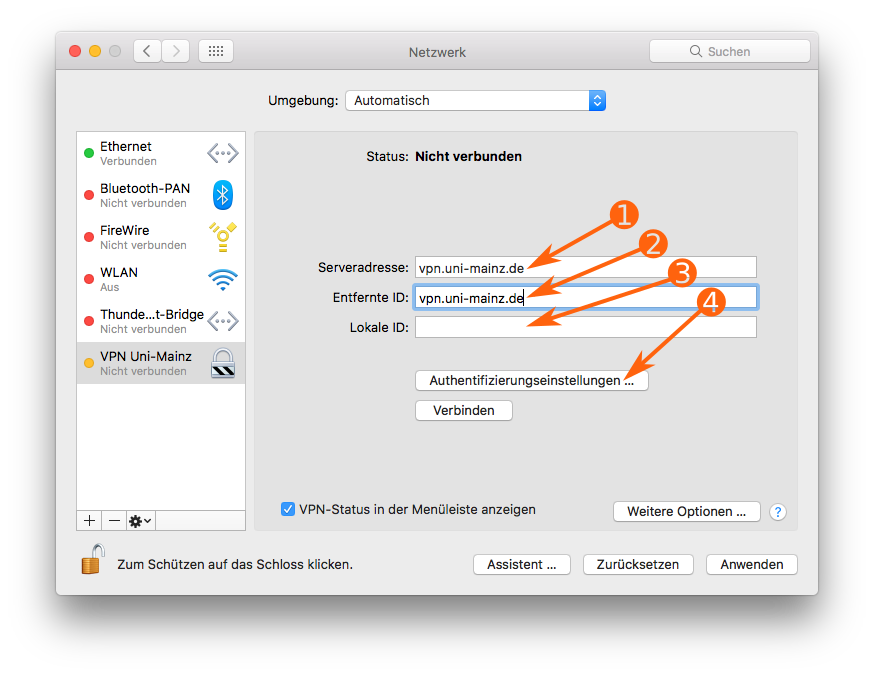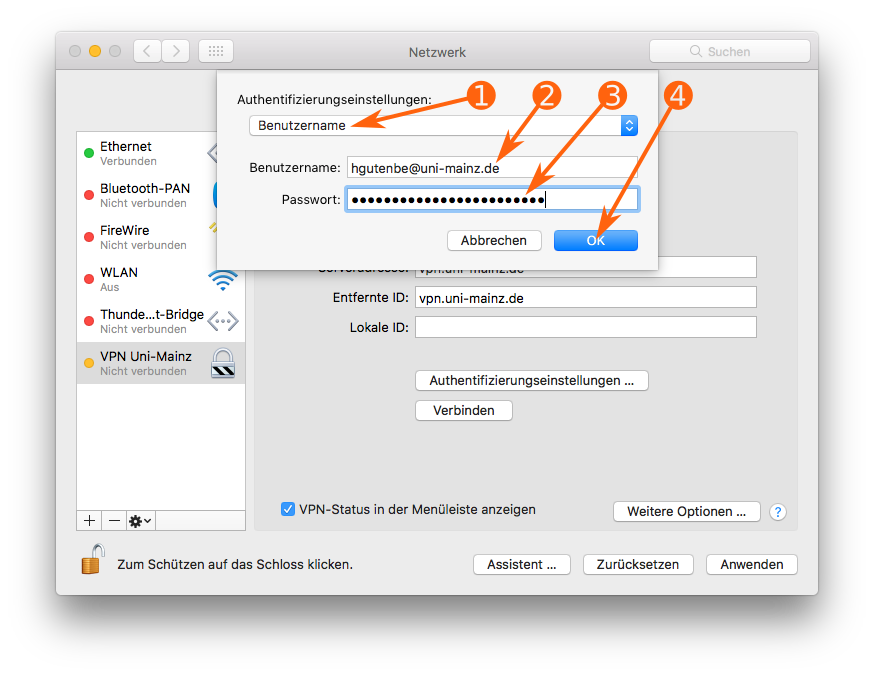Um Dienste des ZDV auch außerhalb des Universitätsnetzes nutzen zu können, richten Sie sich einen VPN-Zugang ins Uni-Netz ein.
💡 Die Benutzung eines bereits eingerichteten VPN-Zugangs ins Uni-Netz wird auf der Seite »VPN-Zugang ins Uni-Netz unter macOS nutzen« erläutert.
💡 Es können mehrere VPN-Zugänge angelegt werden, falls neben dem Zugang zum Universitätsnetz zusätzlich VPN-Zugänge zu anderen Netzen benötigt werden.
- Leiten Sie die Konfiguration eines neuen Netzwerk-Anschlusses ein
- Öffnen Sie die Systemeinstellung
Netzwerk
- Falls anstelle eines offenen ein geschlossenes Vorhängeschloss angezeigt wird, fordern Sie durch einen Klick auf das Schloss Administrationsrechte an. Hierzu benötigen Sie den Benutzernamen und das Kennwort eines lokalen Administrators.
- Ein Klick auf die Schaltfläche + beginnt die Konfiguration des neuen Netzwerk-Anschlusses.
- Öffnen Sie die Systemeinstellung
- Konfigurieren Sie den neuen Netzwerk-Anschluss als VPN-Anschluss
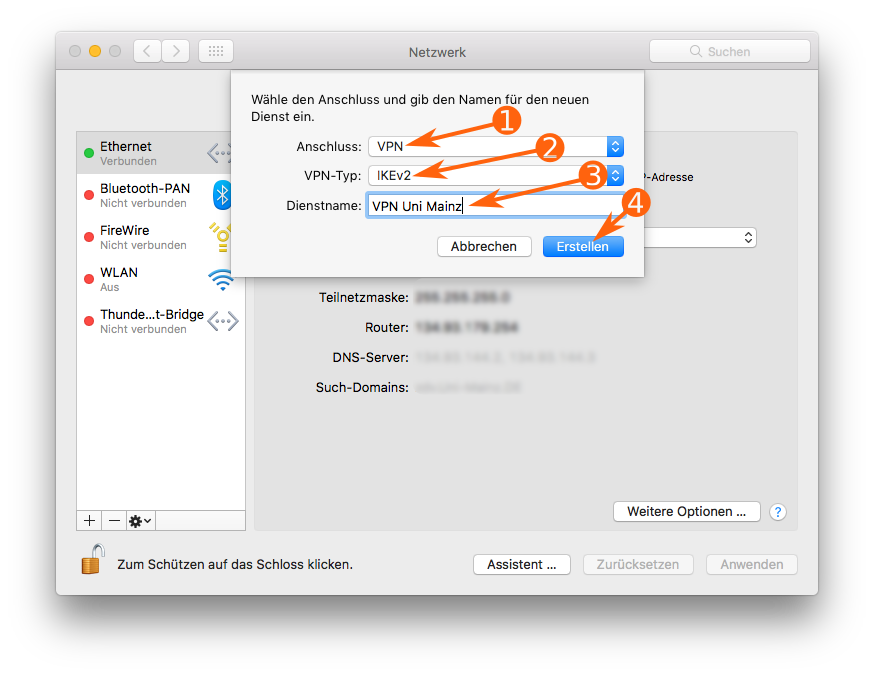
VPN-Konfiguration für das Uni-Netz (erster Dialog) - stellen Sie für
AnschlussVPN ein - wählen Sie als
VPN-TypIKEv2 - geben Sie als
Dienstnameeinen aussagekräftigen Namen ein, beispielsweise VPN Uni Mainz - klicken Sie die Schaltfläche Erstellen, um den Netzwerk-Anschluss für den VPN-Dienst zu erzeugen
- stellen Sie für
- Konfigurieren Sie den neuen VPN-Anschluss für den Zugang ins Uni-Netz
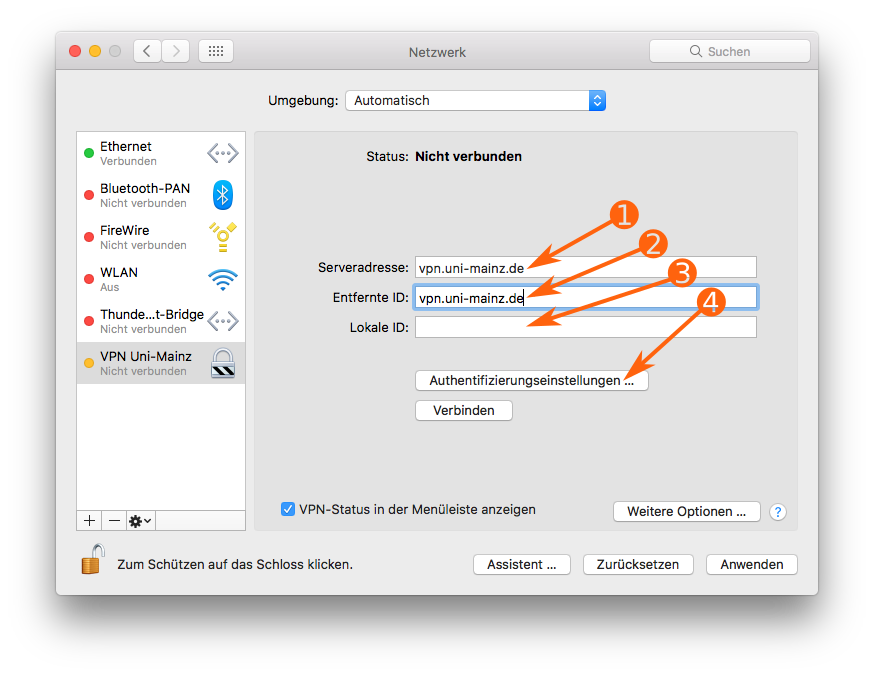
VPN-Konfiguration für das Uni-Netz (zweiter Dialog) - geben Sie als
Serveradressevpn.uni-mainz.de ein - tragen Sie für
Entfernte IDebenfalls vpn.uni-mainz.de ein - lassen Sie
Lokale IDleer - klicken Sie die Schaltfläche Authentifizierungseinstellungen …, um Art und Weise Ihrer Authentifizierung gegenüber dem Rechner zu hinterlegen
- geben Sie als
- Hinterlegen Sie die für die Authentifizierung benötigten Informationen
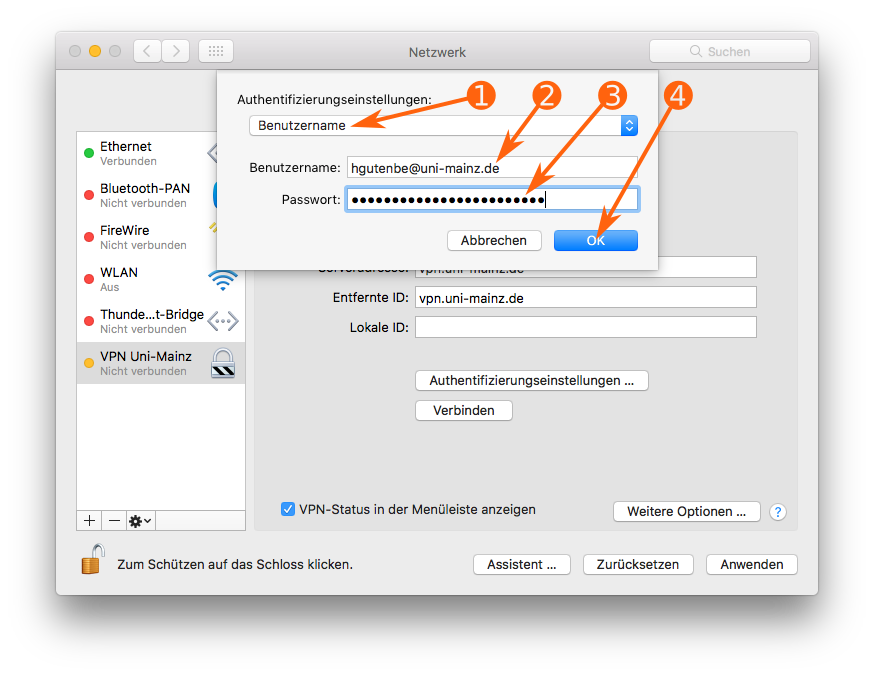
VPN-Konfiguration für das Uni-Netz (Authentifizierungseinstellungen) - stellen Sie oben im Aufklappmenü Benutzername ein
- tragen Sie als
BenutzernameIhren eindeutigen Benutzernamen ein
⚠️ Ihr eindeutiger Benutzername und Ihre E-Mail-Adresse können sich unterscheiden.
💡 Sie können dieses Eingabefeld auch leer lassen. Sie werden dann bei jedem Öffnen der VPN-Verbindung zur Eingabe Ihres eindeutigen Benutzernamens aufgefordert. - geben Sie in
Passwortdas zu Ihrem JGU-Account gehörige Passwort ein
💡 Sie können dieses Eingabefeld auch leer lassen. Sie werden dann bei jedem Öffnen der VPN-Verbindung zur Eingabe Ihres Passworts aufgefordert. - Schließen Sie den Dialog
Authentifizierungseinstellungendurch Klick auf die Schaltfläche OK.
- Schließen Sie die Einrichtung des VPN-Zugangs ins Uni-Netz ab

aktivieren der getroffenen VPN-Einstellungen Klicken Sie die Schaltfläche Anwenden, um die Konfiguration Ihres VPN-Zugangs ins Uni-Netz abzuschließen und seine Verwendung zu ermöglichen.
Dies ist eine Seite der Anleitungen für das macOS-Betriebssystem.
Für individuelle Hilfestellungen wenden Sie sich bitte an unsere Hotline.
Sollte sich diese Seite als verbesserungswürdig, fehlerhaft und/oder unvollständig erweisen, sind wir für entsprechende Hinweise an wolfgang❮dot❯husmann❮at❯uni-mainz❮dot❯de dankbar.