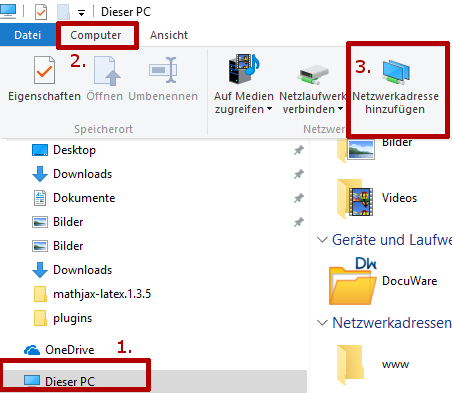Heimatverzeichnis verbinden
Heimatverzeichnis verbinden
- Öffnen Sie den Arbeitsplatz ( Windows-Taste + E ). Klicken Sie dann auf 'Dieser PC'.
- Wählen Sie bei
- Windows 10 im Menü oben Computer.
- Windows 11 im Menü oben die ... Drei Punkte-Schaltfläche
- Wählen Sie Netzwerkadresse hinzufügen:
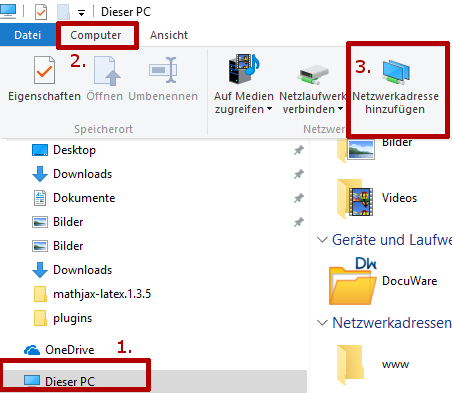
- Bestätigen Sie die ersten Seiten des folgenden Dialogs, und geben Sie als Website/FTP-Site oder Netzwerkadresse die folgende Adresse ein:
https://webdav.uni-mainz.de/home
(Bitte beachten Sie das "s" bei https!) - Mit Weiter bestätigen.
- Geben Sie Ihren Benutzernamen und das Passwort ein.
- Im folgenden Fenster akzeptieren Sie den von Windows vorgeschlagenen Namen oder wählen optional einen eigenen Namen für die Verbindung. Unter diesem Namen finden Sie Ihr Heimatverzeichnis im Arbeitsplatz.

Ihr Heimatverzeichnis steht nun unter dem von Ihnen angegebenen Namen wie ein Netzlaufwerk im Arbeitsplatz zur Verfügung.
Gruppenlaufwerk verbinden
- Öffnen Sie den Arbeitsplatz ( Windows-Taste + E ). Klicken Sie dann auf 'Dieser PC'.
- Kicken Sie im Menü oben auf Computer.
- Klicken Sie danach auf Netzwerkadresse hinzufügen.
- Bestätigen Sie die ersten Seiten des folgenden Dialogs, und geben Sie als Website/FTP-Site oder Netzwerkadresse ein:
https://webdav.uni-mainz.de/groups/[Ihr Bereich]/[Ihr Gruppenverzeichnis]
(Bitte beachten Sie das "s" bei https, Bereich und Verzeichnis bitte ohne die eckigen Klammern eingeben!)
[Ihr Bereich] ist normalerweise Ihr Fachbereich, [Ihr Gruppenverzeichnis] der Verzeichnisname.
Beispiel: https://webdav.uni-mainz.de/groups/70/zdv

Mit Weiter bestätigen. Jetzt werden noch Benutzername und Passwort abgefragt. Geben Sie Ihre Daten entsprechend ein und klicken Sie auf Weiter.
Geben Sie zum Schluß einen Namen für die Verbindung ein bzw. akzeptieren Sie den von Windows vorgeschlagenen Namen (der Name dient zur Anzeige im Arbeitsplatz). Beenden Sie den Assistenten.
Ihr Gruppenverzeichnis steht nun unter dem von Ihnen angegebenen Namen wie ein Netzlaufwerk im Arbeitsplatz zur Verfügung.

Der Grund dafür ist eine Windows-Systemeinstellung, die Angriffe auf den Rechner ausschließen soll - diese Einstellung schlägt allerdings in diesem Fall unberechtigterweise zu, da Sie ja selbst die große Datei speichern möchten. Abstellen kann man dieses Verhalten nur über eine Änderung in der Windows-Registrierung, weitere Hinweise dazu finden Sie hier: → http://support.microsoft.com/kb/9009000