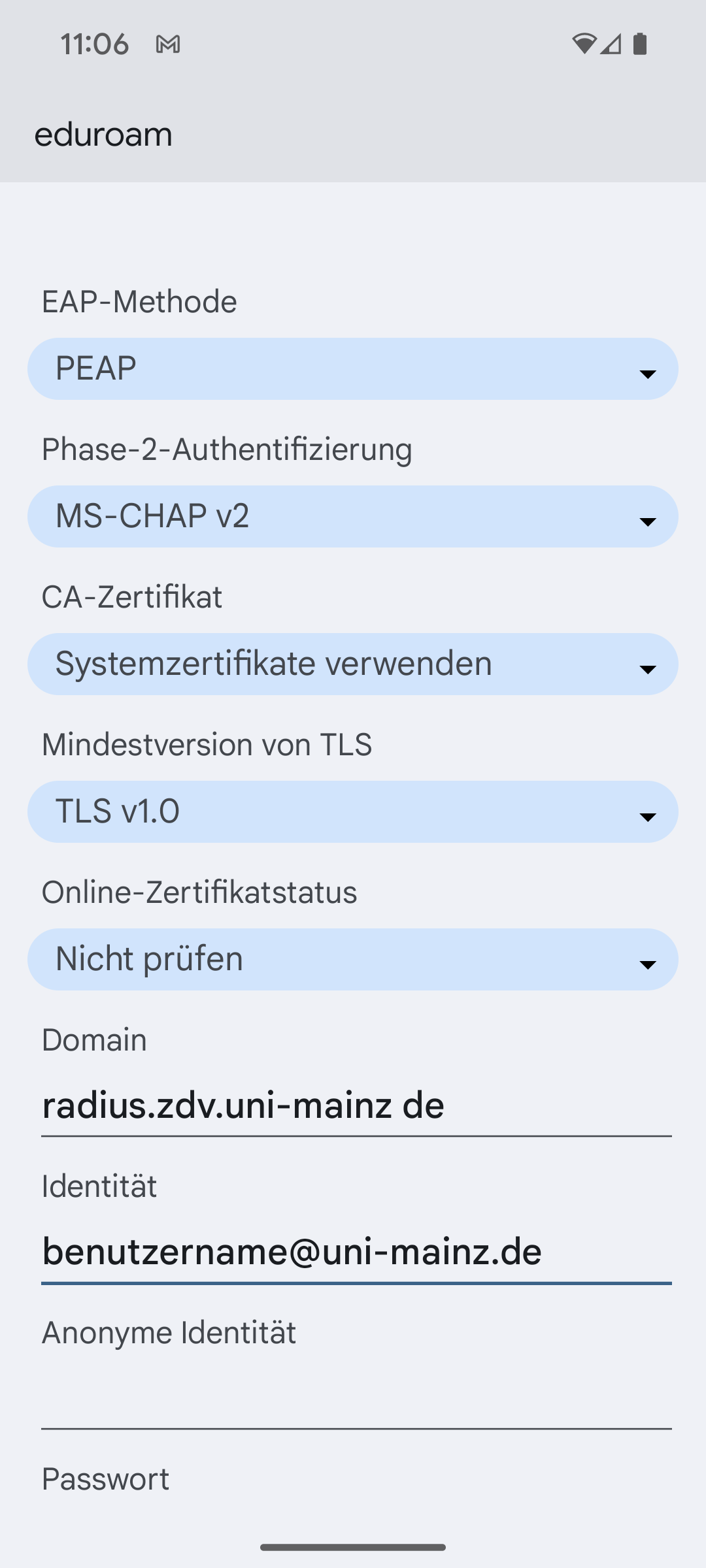Inhaltsverzeichnis
Allgemeine Hinweise
Eine allgemeingültige Anleitung kann aufgrund der Fülle von Android-Versionen und Hersteller-Anpassungen an dieser Stelle nicht gegeben werden. Unter Umständen unterscheiden sich daher individuelle Einstellungsmöglichkeiten von der hier beschriebenen Anleitung.
Mobile Geräte, die Android als Betriebssystem verwenden, richten eine eduroam-Verbindung standardmäßig ohne ein bestimmtes Zertifikat ein.
Konfiguration von eduroam
1. Öffnen Sie die WLAN-Einstellungen unter Einstellungen → Drahtlos und Netzwerk → WLAN-Einstellungen und wählen Sie eduroam aus.
2. Konfigurieren Sie die Verbindung mit folgenden Einstellungen:
EAP-Methode: PEAP
Phase 2-Authentifizierung: MSCHAPV2
CA-Zertifikat: Systemzertifikat / Standard
Domain: radius.zdv.uni-mainz.de
Identität: benutzername@uni-mainz.de
Benutzername = Benutzername Ihres JGU-Accounts. Achten Sie darauf, wirklich Ihren Benutzernamen vor dem @ einzusetzen, und nicht z.B. einen Mail-Alias, der davon abweicht!
Anonyme Identität: freilassen
Passwort: Passwort Ihres JGU-Accounts
Klicken Sie auf Speichern/Verbinden.