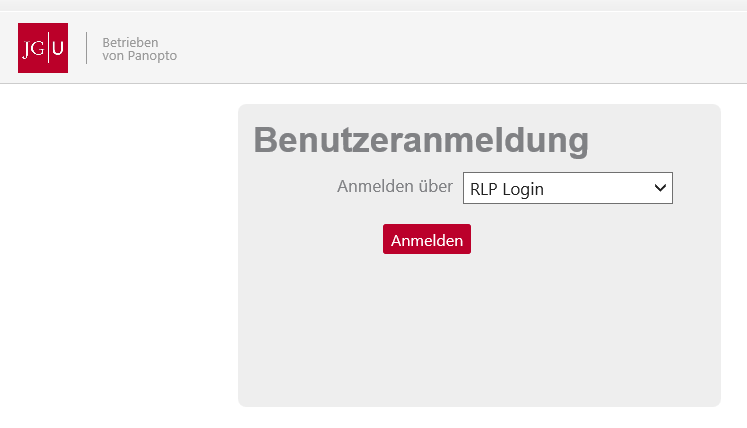Zur Förderung videobasierter Lehre stellt das Zentrum für Datenverarbeitung der Uni Mainz die Server-Infrastruktur für die Videoplattform Panopto bereit, die unter https://video.uni-mainz.de allen rheinland-pfälzischen Hochschulen kostenfrei zur Verfügung steht.
Panopto ist eine webbasierte Anwendung zum Veröffentlichen, Bereitstellen und Schneiden von Videos.Zum Erstellen von Videos steht der zugehörige Panopto Recorder als downloadbare Software für den eigenen PC oder Mac zum Aufnehmen von Webcasts oder für Live-Streams zur Verfügung.
Videos ansehen
Um auf Panopto bereitgestellte Videos anzusehen, müssen Sie sich in den meisten Fällen einloggen - auch wenn Sie über einen Link zum Video verfügen, denn häufig sind die Berechtigungen auf Angehörige einer Hochschule oder TeilnehmerInnen einer bestimmten Lehrveranstaltung beschränkt.
Wenn Probleme beim Anschauen von Videos auftreten, prüfen Sie bitte immer zuerst, ob Sie sich korrekt eingeloggt haben: Auf der Seite https://video.uni-mainz.de wählen Sie RLP Login und dann Ihre Einrichtung. Studierende der JGU wählen also JGU und melden sich mit dem JGU-Account an.
Bereitstellen eigener Videos
Wissenschaftliche Hilfskräfte
Studierende, die als wissenschaftliche Hilfskräfte arbeiten, verwenden ihren Hiwi- und nicht ihren studentischen JGU-Account und gehen dann analog der Beschreibung für DozentInnen vor. Wir empfehlen die Verwendung eines Hiwi-Accounts.
Wenn wissenschaftliche Hilfskräfte mit ihrem studentischen JGU-Account arbeiten sollen, muss der/die Vorgesetzte einen Ordner in Panopto anlegen und Erstellerberechtigungen vergeben.
Um Videos erstellen zu können, benötigen Sie zuerst einen persönlichen Ordner in Panopto. Falls Sie den Panopto-Recorder zum Aufzeichnen verwenden möchten, müssen Sie ihn herunterladen und installieren - nachdem der persönliche Ordner erstellt wurde.
- Sie können selbst nachsehen, ob Sie bereits einen persönlichen Ordner in Panopto haben: Loggen Sie sich unter https://video.uni-mainz.de mit Ihrem JGU-Account ein (wählen Sie "RLP Login"). Wenn Sie nach dem Login in der linken Spalte einen Ordner mit dem Namen "Mein Ordner" sehen, brauchen Sie nichts weiter zu tun.
- Wenn der Ordner "Mein Ordner" nicht angezeigt wird:
Falls Sie Inhalte irgendeiner Lehrveranstaltung als Kurs in Moodle anbieten, binden Sie einen Panopto-Block in Moodle ein wie hier beschrieben:
https://digitale-lehre.uni-mainz.de/tools/panopto/panopto-videos-in-moodle-einbinden/
Damit wird der persönliche Ordner sofort automatisch erstellt. Wenn Sie das einmal gemacht haben, haben Sie einen persönlichen Ordner in Panopto und damit die Erstellerberechtigung für eigene Videoinhalte. Mehr ist nicht nötig. - Wenn Sie noch keinen persönlichen Ordner haben und keine Möglichkeit, einen Kurs in Moodle zu erstellen, um dort den Panopto-Block einmalig hinzuzufügen, können Sie uns das folgende Formular senden. Wir legen Ihren persönlichen Ordner dann manuell an.
> Link zum Formular
Für langfristige, nicht personengebundene Projekte, die gemeinsam bearbeitet werden sollen, ist es prinzipiell möglich, einen gemeinsamen Projektordner in Panopto zu nutzen.
Um zu verhindern, dass die Ressourcen in der Folge durch verwaiste Projekte belastet werden, prüfen Sie bitte zuerst, ob es eventuell möglich ist, einen bereits existierenden Ordner zu verwenden - grundsätzlich kann man immer anderen Personen Erstellerberechtigung auf einen Ordner unterhalb des persönlichen Ordner geben und oft genügt dieses Verfahren. Wenn diese Möglichkeit nicht infrage kommt, senden Sie uns das folgende Formular. Bitte beachten Sie, dass immer mindestens zwei JGU-Accounts berechtigt sein müssen. Denken Sie bei gemeinsam erstellten Materialien auch daran, die Urheberrechte zu klären. Überlegen Sie, was mit den Inhalten passieren soll, wenn eine Autorin/ein Autor die Einrichtung verlässt.
Weitere Hinweise
- Panopto ist eine Web-Anwendung und einfach im Browser nutzbar!
- Der Login erfolgt mit dem JGU-Account auf video.uni-mainz.de (RLP Login auswählen!)
- Aufnehmen von Videoinhalten mit der zum Download zur Verfügung stehenden Software für Windows-PCs und Macs (PanoptoRecorder)
- Hochladen, Verwalten und Vereitstellen von Videos im eigenen oder mit anderen gemeinsam verwendeten Ordner
- Einbinden der Videos in Lern-Management-Systeme (ILIAS, Moodle)
Auch bereits bestehende Videos können in Panopto hochgeladen werden. Beispielsweise Videos, die bislang über den alten Streaming-Server bereitgestellt wurden und die per Panopto dann wieder mit aktuellen Endgeräten abgespielt werden können.
Weitere Details und Links zu den relevanten Seiten und Unterlagen sind nachfolgend aufgeführt.
In diesem Anleitungsvideo wird Ihnen erklärt, wie Sie den Panopto-Recorder an einem Domänenrechner installieren können.
Sie können sich über folgende Adresse einloggen: https://video.uni-mainz.de/Panopto/
Bitte wählen Sie im nächsten Schritt 'Anmelden über RLP Login':
Klicken Sie danach in der Konten-Auswahl auf 'Johannes Gutenberg-Universität Mainz':
Panopto Videos lokal speichern
Bei der Installation von Panopto haben Sie ausgewählt, an welcher Stelle die Aufnahmen gespeichert werden sollen.
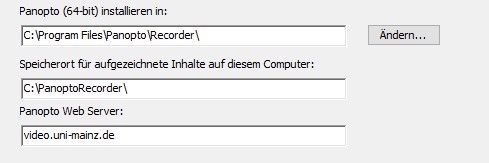
Sollten Sie nicht mehr wissen, wo dieser Ordner liegt, können Sie in Panopto unter Einstellungen nachschauen und ggf. den Ordner ändern.
Wenn Sie nicht wollen, dass Dateien automatisch hochgeladen werden, wählen Sie unter Neue Aufnahme erstellen bei Ordner ganz unten Offline Aufnahme aus. Ihre Aufnahme wird jetzt nur lokal gespeichert.
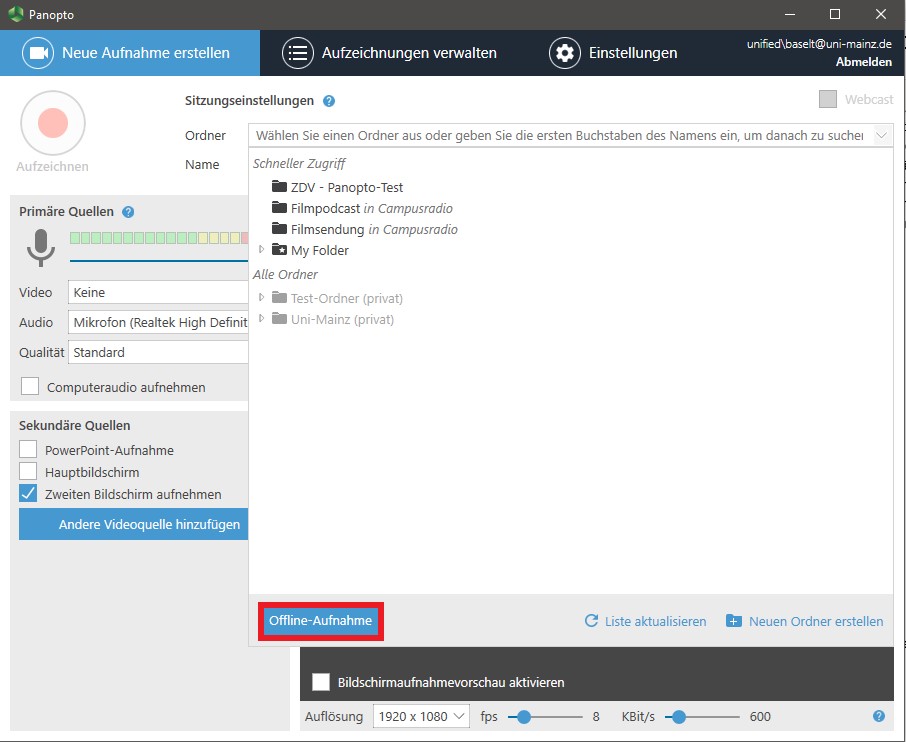
Wenn Sie eine .mp4 Datei von Ihrer Aufnahme haben möchten, um diese für andere Zwecke zu nutzen, wählen Sie unter Einstellungen -> Erweiterte Einstellungen -> Im MP4-Format aufzeichnen aus.
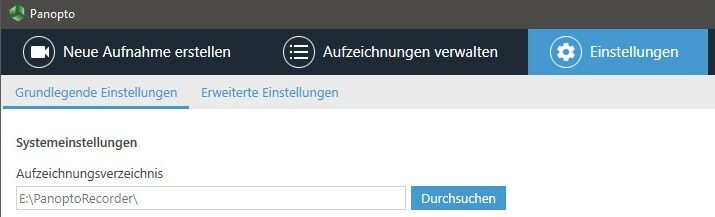
Beachten Sie bitte, dass dabei zwei .mp4 Datein erstellt werden, wenn Sie sich und Ihren Bildschirm aufnehmen. Eine beinhaltet dabei Ihre Kameraaufzeichnung inkl. Ton und die andere nur Ihren Bildschirm. Wie Sie diese Dateien einfach zusammenfügen, finden Sie weiter unten.
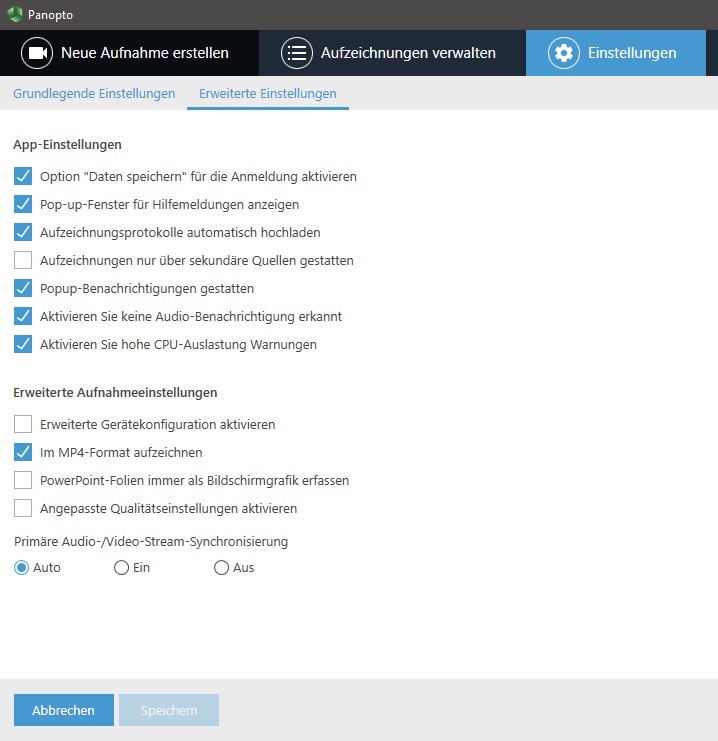
Die Dateien in Panopto verbinden
Wenn Sie auf der Panopto Seite in Ihrem entsprechenden Ordner sind, wählen Sie zunächst Erstellen aus und dann Sitzung erstellen.
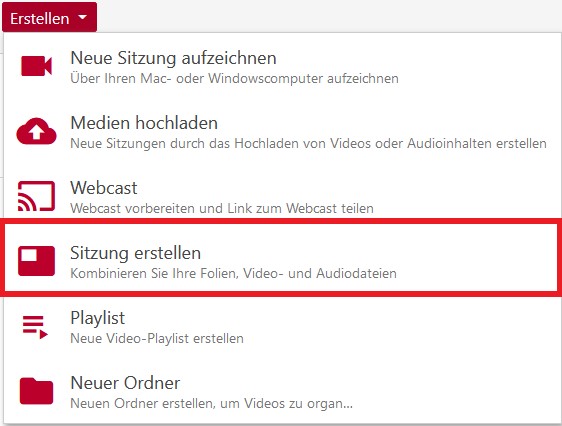
Geben Sie dieser Sitzung nun einen Namen. Sie können hier auch noch einmal den Ordner ändern, in dem Sie diese Sitzung hochladen.
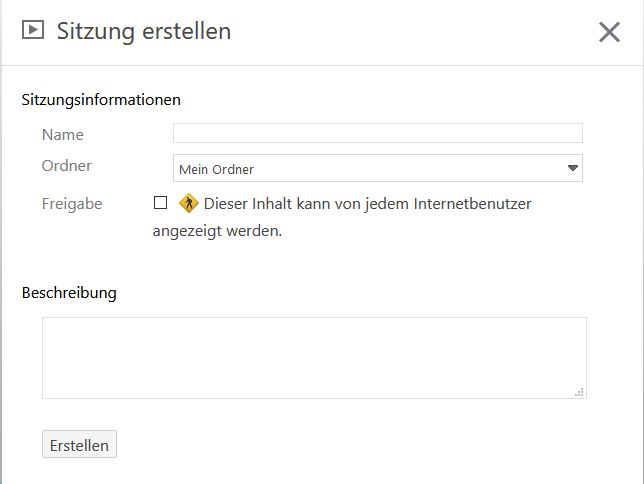
Laden Sie nun die .mp4 Datei hoch, die sowohl Ihr Kamerabild als auch den Ton enthält.
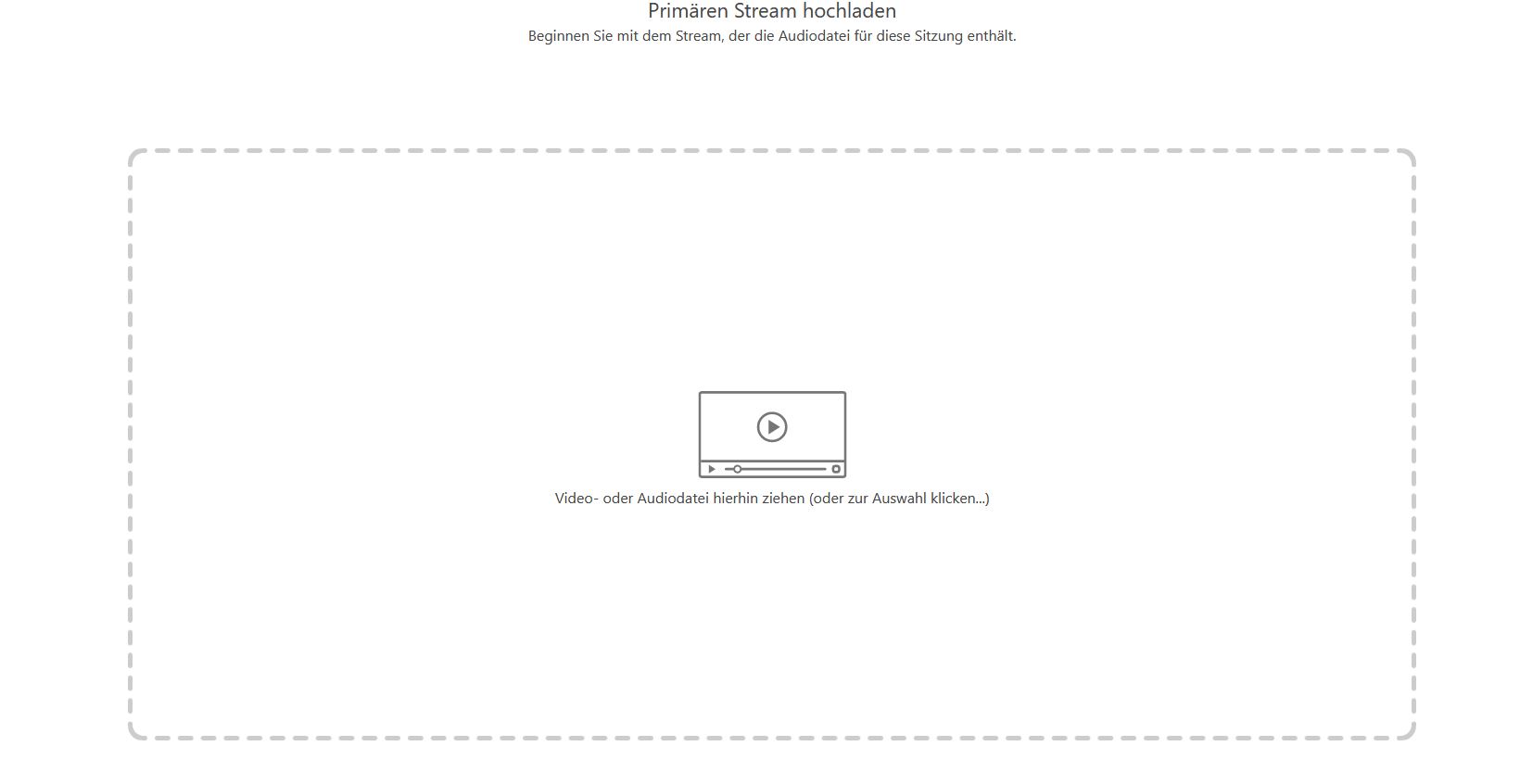
Laden Sie im rechten Feld die .mp4 Datei mit der Bildschirmaufnahme hoch.
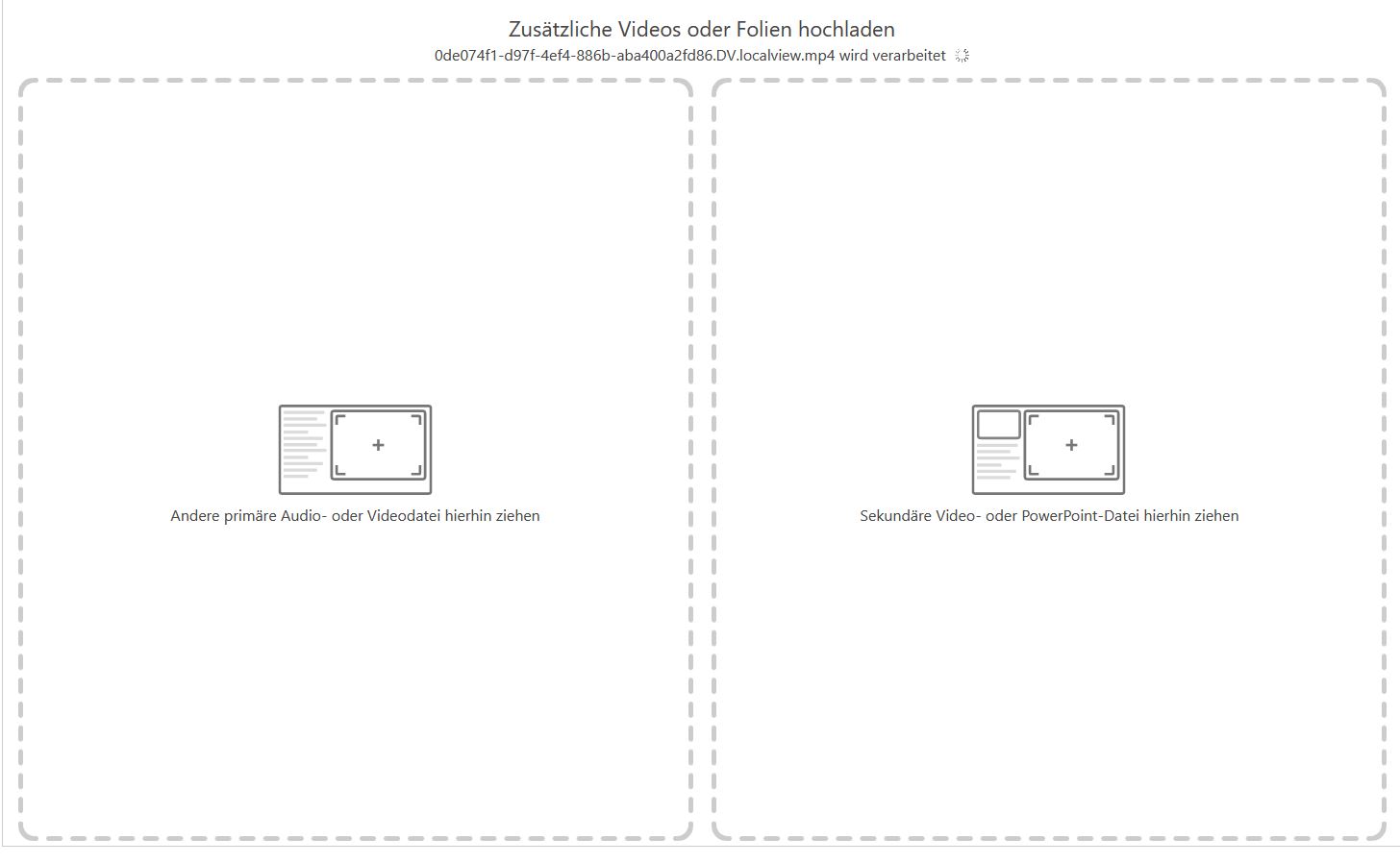
Sobald alle Dateien erfolgreich hochgeladen wurden, bestätigen Sie ihre Einstellungen oben rechts mit Anwenden.

Sie sollten nun wieder auf die Startseite ihres Panopto Ordners gelangen.
Falls Sie gerne Ihre Videos in ILIAS- oder Moodle-Kursen anbieten möchten, beachten Sie bitte unsere Dokumentationen zur Einbindung und Einbettung von Lehrvideos in ILIAS und Moodle.
Einbettungen in WordPress-Seiten und in das Umfragesystem LimeSurvey sind ebenfalls möglich. Bereits mit anderen Systemen aufgenommene Videos können ebenso schnell und einfach in Panopto hochgeladen werden; unabhängig vom vorherigen Format sind die so eingebundenen Videos auf fast allen Endgeräten abspielbar.
Wenn Sie eine Veranstaltungsaufzeichnung planen, setzen Sie sich bitte mit dem Zentrum für Audiovisuelle Produktion in Verbindung. Weitere Informationen hierzu finden Sie auf der Informationsseite zur Veranstaltungsaufzeichnung.
Das Zentrum steht allen universitären Einrichtungen mit Beratung, Technik und der Produktion von audiovisuellen Medieninhalten zur Seite.
Des Weiteren bietet der VCRP sehr umfangreiches Material rund um das Thema E-Lectures an. Er geht auf didaktische und rechtliche Fragen ein, beschreibt verschiedene Szenarien und gibt hilfreiche Praxistipps.
Es ist möglich, Videos zu erstellen und diese auf Panopto hochzuladen. Eine genaue Anleitung und weitere Details finden Sie hier.
Der Virtuelle Campus Rheinland-Pfalz (VCRP) stellt den einzelnen Einrichtungen
- Informationen und Aktionen rund um den Videoserver RLP (Panopto) und den Einsatz von Lernvideos in der Hochschullehre im Rahmen einer Video Community zur Verfügung.
- Die VCRP E-Academy ergänzt das Angebot durch Online-Tutorien und Expertenchats.
Das Kompetenzteam Digitale Lehre an der JGU kann Ihnen hinsichtlich Anwendungsfragen ebenfalls weiterhelfen:
- Besuchen Sie dafür die Website Digitale Lehre
- oder wenden Sie sich direkt an: digitale-lehre@uni-mainz.de
Bei generellen Fragen zum Video-Server RLP können Sie sich an den Support des VCRP wenden. Möchten Sie hingegen eine Panopto-Nutzung für Ihre Veranstaltung beantragen, nutzen Sie bitte das dafür vorgesehene Formular.
Falls Sie mit anderen Lehrenden zum Thema Lernvideoeinsatz an den Hochschulen in RLP diskutieren möchten, oder konkrete Fragen zum Video-Server RLP haben, werden Sie in den Support-Foren fündig.
Eine weitere Hilfestellung bietet die Videoplattform Panopto selbst an.
Die Anwendung Panopto verbindet viele Vorteile miteinander:
- Die Videos sind auf beliebigen Endgeräten abspielbar
- Die Videos werden auf Servern der Uni Mainz gespeichert
- Der Zugriff ist individuell steuerbar
- Zugriffsstatistiken sind verfügbar
- Die Videos werden in Panopto hochgeladen und nicht im LMS –so bleiben die Kurse in ILIAS und Moodle kompakter
VORTEILE FÜR LEHRENDE
- Aufnahme von Präsentationen Vorträgen oder aufwendigen Versuchsaufbauten
- Mehr Zeit für die Vertiefung der Inhalte in der Lehrveranstaltung
- Erreichbarkeit von Studierenden außerhalb des Hörsaals durch Podcasts
- Ortsungebundene Online-Diskussionen per Webcast
- Erproben innovativer Lehrmethoden
VORTEILE FÜR STUDIERENDE
- Rezeption und Wiederholung der Inhalte im eigenen Lerntempo
- Steigerung der Medienkompetenz
- Zeitlich und örtlich flexibler Zugriff auf Lehrveranstaltungsinhalte
- Eigenständiges Erstellen von Webinhalten
💡 Das Wichtigste auf einen Blick haben wir für Sie in einem factsheet zusammengestellt.