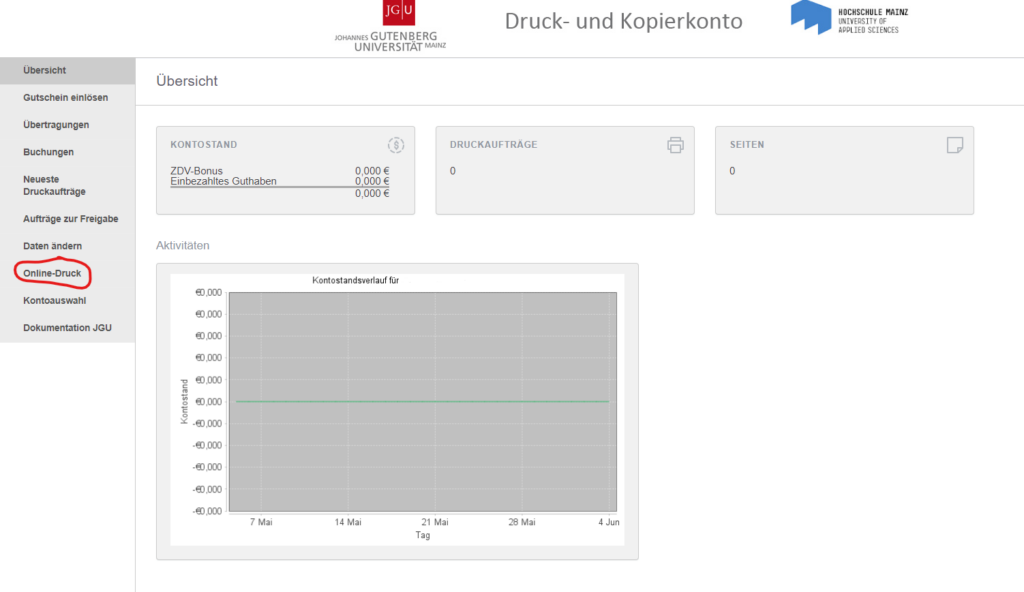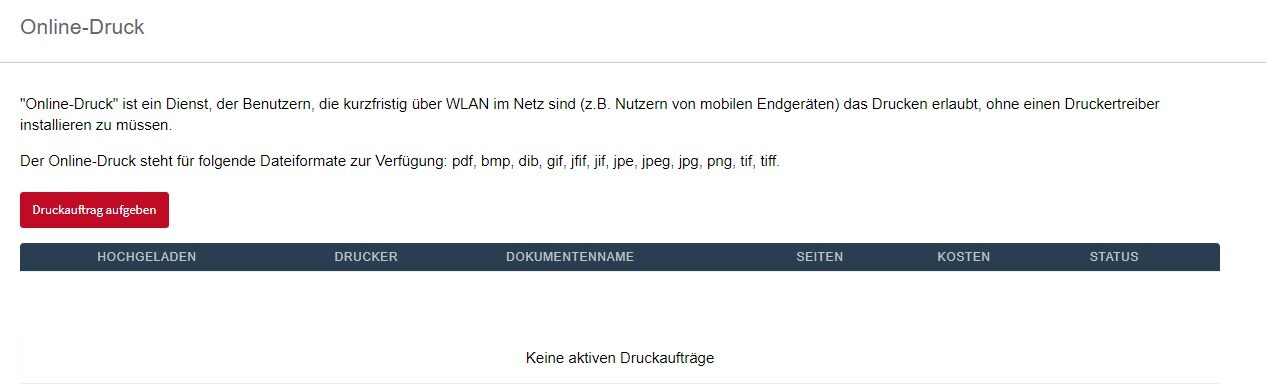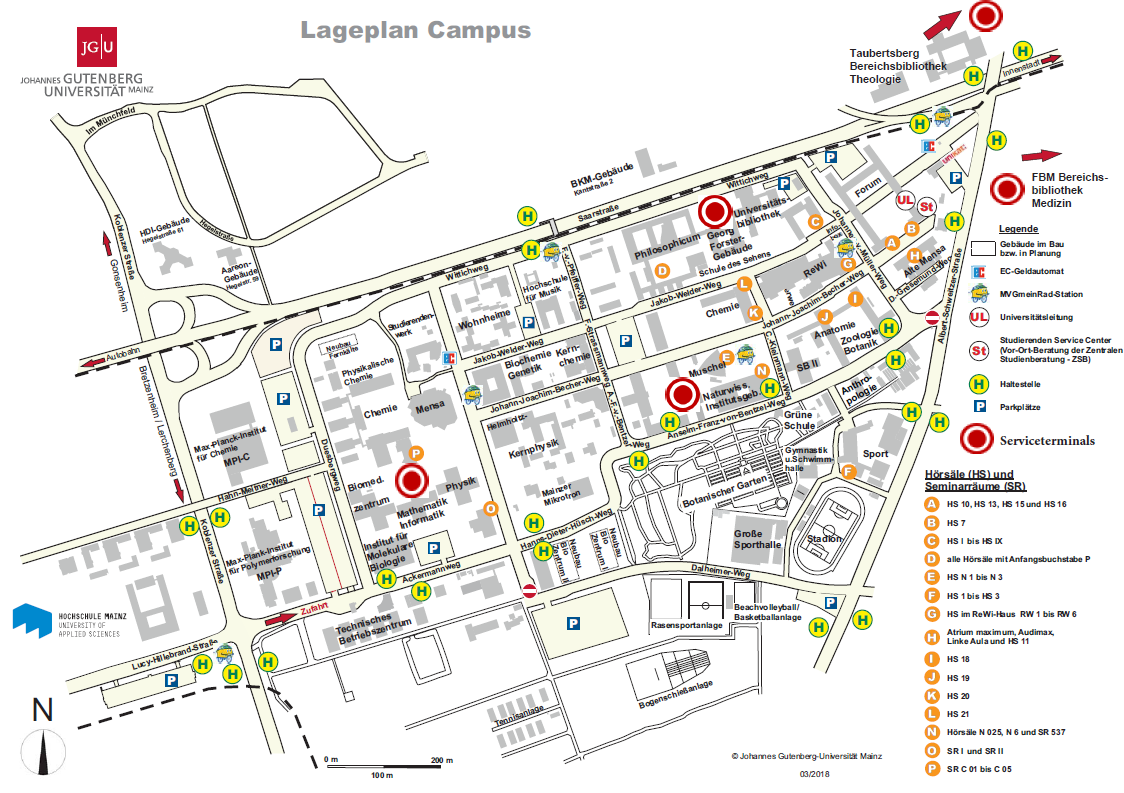Bevor Sie an der JGU drucken, kopieren oder scannen, müssen Sie einige Punkte beachten. Es gibt verschiedene Möglichkeiten, sich an den Serviceterminals anzumelden. Neben den bisherigen Karten, die weiterhin funktionieren, gibt es eine neue Variante: die Anmeldung mit PIN.
Voraussetzungen
PIN einmalig erstellen
PIN einmalig am Serviceterminal oder online im Druck- und Kopierkonto erstellen
Ihre PIN können Sie an einem der Serviceterminals auf dem Campus erstellen oder online in Ihrem Druck- und Kopierkonto. Diese PIN benötigen Sie, um sich an den Druckern und Kopierern auf dem Campus anzumelden.
Am Serviceterminal
- Klicken Sie am Serviceterminal auf die Kachel PIN erstellen / ändern.
- Melden Sie sich mit dem Benutzernamen und dem Passwort Ihres JGU-Accounts an.
- Wählen Sie eine PIN, die aus einer selbstgewählten Zahlenfolge von mindestens vier Ziffern besteht. Es sind ausschließlich Ziffern erlaubt, keine Buchstaben oder Sonderzeichen!
- Klicken Sie auf Ok und geben Sie die PIN noch einmal ein.
- Danach erhalten Sie eine Meldung, dass die PIN erfolgreich geändert wurde (bzw. erstellt).
Im Druck- und Kopierkonto
- Gehen Sie auf https://drucken.zdv.net.
- Melden Sie sich mit dem Benutzernamen und dem Passwort Ihres JGU-Accounts an.
- Wählen Sie Daten ändern aus.
- Geben Sie eine PIN unter Neue PIN ein und bestätigen Sie diese nochmals. Wählen Sie eine PIN, die aus einer selbstgewählten Zahlenfolge von mindestens vier Ziffern besteht. Es sind ausschließlich Ziffern erlaubt, keine Buchstaben oder Sonderzeichen!
- Danach erhalten Sie eine Meldung, dass die PIN erfolgreich geändert wurde (bzw. erstellt).
Druck- und Kopierkonto des ZDV
Sie besitzen ein Druck- und Kopierkonto beim ZDV: https://drucken.zdv.net.
Melden Sie sich einfach mit dem Benutzernamen und Passwort Ihres JGU-Accounts an.
Sie finden auf dem Druck- und Kopierkonto folgende Details:
- Der aktuelle Kontostand auf der Startseite.
- Selbst einbezahltes Guthaben und der ZDV-Bonus (nur für JGU-Studierende) werden getrennt ausgewiesen.
- Eine Übersicht aller bisher verarbeiteten Aufträge und der ausgegebenen Seiten erscheint und anhand einer Grafik können Sie direkt sehen, wann die letzten Änderungen am Kontostand stattgefunden haben.
Mehr Funktionen: https://www.zdv.uni-mainz.de/ihr-druck-und-kopierkonto/
Bezahl-App des Studierendenwerks
Neben dem Druck- und Kopierkonto des ZDV benötigen Sie auch die Bezahl-App des Studierendenwerkes. Um drucken und kopieren zu können, müssen Sie Guthaben von der App auf das Druck- und Kopierkonto der JGU buchen.
- Stellen Sie sicher, dass Sie bereits ein Guthaben auf Ihrer Bezahl-App haben.
- Tippen Sie an einem der Serviceterminals auf Guthaben aufbuchen.
- Melden Sie sich mit dem Benutzernamen und Passwort Ihres JGU-Accounts an.
- Eine Übersicht zeigt Ihnen Folgendes an:
App-Guthaben/Kartenwert: 0,00 €*
Gewünschte Einzahlung: 0,00 €
Druck- und Kopierguthaben: 0,00 €
ZDV-Bonus: 1,50 €
Gesamt: 1,50 €
*zunächst erscheint 0,00 €. Erst nach dem QR-Code-Scan wird der aktuelle Betrag angezeigt.
6. Scannen Sie dann mit der Bezahl-App den QR-Code, der auf dem Kartenlese angezeigt wird. In der Übersicht erscheint Ihr App-Guthaben.
7. Für die gewünschte Einzahlung nutzen Sie die blauen Kacheln mit den entsprechenden Geldbeträgen.
8. Im Anschluss tippen Sie auf Buchen. Der neue Gesamtkontostand wird angezeigt.
Mehr erfahren
https://www.studierendenwerk-mainz.de/zahlen-per-app
Online-Druck
"Online-Druck" ist ein Dienst, der Benutzern, die kurzfristig über WLAN im Netz sind (z.B. Nutzern von mobilen Endgeräten) das Drucken erlaubt, ohne einen Druckertreiber installieren zu müssen. So funktioniert es:
- Melden sie sich unter https://drucken.zdv.net/ mit Ihrem JGU-Account an.
- Wählen sie die Kachel "Online Druck aus":
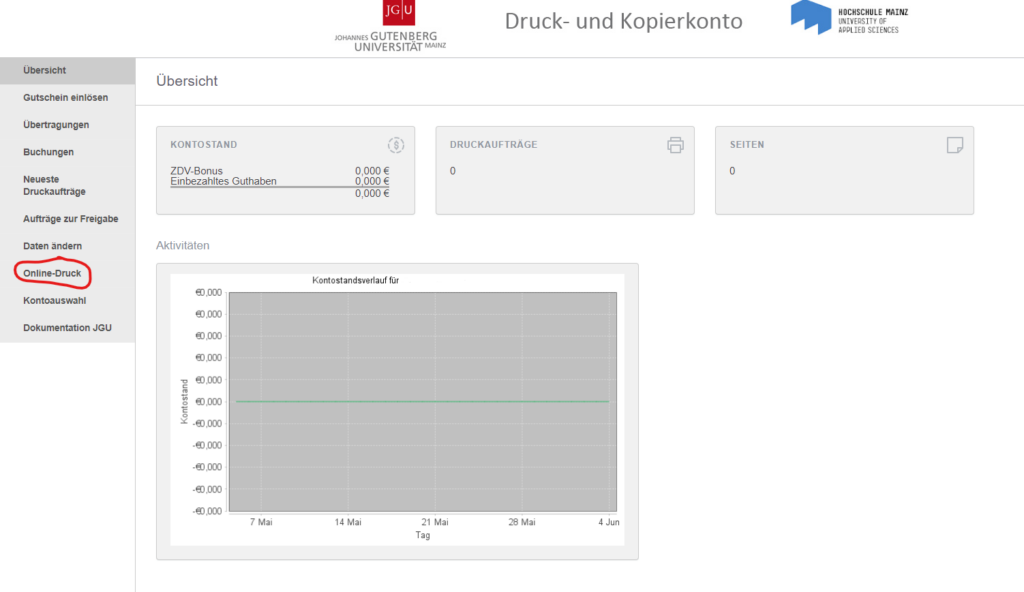
- Nun Sehen Sie ihre aktiven Druckaufträge und können unter der roten Kachel "Druckauftrag aufgeben" Dateien an die Drucker schicken. Der Online-Druck steht für folgende Dateiformate zur Verfügung: pdf, bmp, dib, gif, jfif, jif, jpe, jpeg, jpg, png, tif, tiff.:
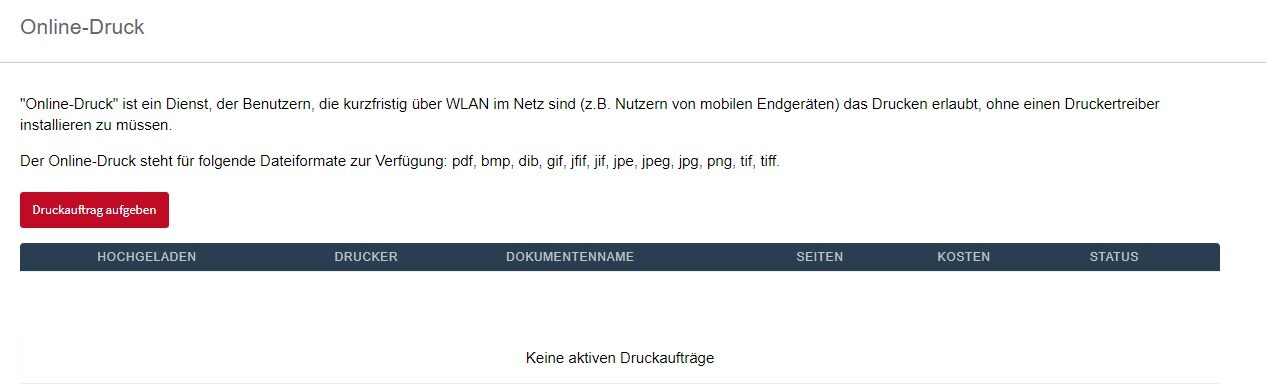
- Als nächstes wählen Sie aus ob Sie ihre Datei in Farbe oder Schwarz-weiß drucken wollen oder, wenn Sie mehrere Seiten drucken, können Sie diese auch beidseitig bedrucken (Duplexdruck).
- Stellen Sie ein wie viele Kopien Sie von Ihrer Datei möchten.
- Laden Sie die Datei hoch und klicken Sie Hochladen und Fertig stellen.
- Jetzt können Sie sich mit ihrem JGU-Benutzername sowie Ihrer PIN, die Sie an einem Serviceterminal für ihr Druckkonto erstellt haben, an einem beliebigen Drucker anmelden und ihre hochgeladenen Dateien ausdrucken
JGU-Angehörige: Antrag zum dienstlichen Drucken und Kopieren
Neue Mitarbeitende, die ein Abrechnungsobjekt/Kostenstelle dienstlich drucken möchten, stellen einen Antrag.
- Antrag zum dienstlichen Drucken und Kopieren auf öffentlichen Geräten
- Nach der Zuordnung durch uns wählen Sie auf der Seite das beantragte Konto aus.
- Klicken Sie auf Übernehmen. Die gewählte Einstellung gilt so lange, bis Sie diese wieder ändern oder löschen.
Institute: Antrag auf Multi-User-Card
Es gibt zwei Möglichkeiten, gemeinsam zu drucken/kopieren:
- Wir ordnen jeder berechtigten Person das entsprechende Abrechnungsobjekt/Kostenstelle (ggf. auch mehrere) zu.
Die Person kann die eigene Karte (oder Intrakey-Schlüssel) verwenden und das Bezahlsystem mit allen Vorteilen nutzen, u.a. Drucken auf den öffentlichen Geräten, Einsicht in alle eigenen Druck- und Kopiervorgänge, flexibler Kontenwechsel usw. - Karten können gemeinschaftlich genutzt werden - mit sogenannten Multi-User-Cards.
Diese Karten sind von uns fest mit einer PIN und einem Abrechnungsobjekt/Kostenstelle vorkonfiguriert. Eine Person wird als verantwortliche Person eingetragen.
Einschränkungen:-
- Das Drucken auf öffentlichen Geräten ist nicht möglich.
- Nur die verantwortliche Person kann das Druck- und Kopierkonto einsehen und nutzen.
-
PIN ändern
- Wählen Sie am Serviceterminal die Kachel PIN ändern.
- Geben Sie die neue PIN ein. (mindestens 4 Ziffern; es sind ausschließlich Ziffern möglich!) und wiederholen Sie diese. Wenn beide Ziffernfolgen übereinstimmen, erhalten Sie die Meldung, dass Ihre PIN erfolgreich geändert wurde.
Standorte Serviceterminals
Auf dem Campus der JGU befinden sich 6 Serviceterminals (rot markiert).
- ZDV NatFak, im ZDV-Kopierraum
- ZB Zentralbibliothek im Kopierraum
- BB GFG Bereichsbibliothek Georg Forster-Gebäude
- BB MINT Bereichsbibliothek Mathematik, Informatik, Naturwissenschaften und Technik
- BB UM Bereichsbibliothek Universitätsmedizin
- BB Theologie Bereichsbibliothek Theologie
Drucken und Kopieren an verschiedenen Geräten
Kyocera TASKalfa 420i / 400ci / 500ci
Kyocera TASKalfa 4002i / 3252ci
- Kurzanleitung: Kyocera TASKalfa 3252ci
- Kurzanleitung: Kyocera TASKalfa 4002i
- Kopieren
- Scannen
- Scannen auf einen USB-Stick