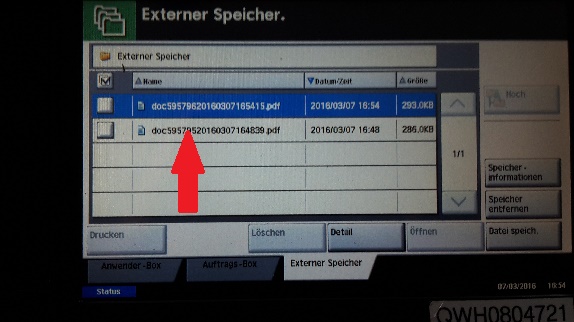Inhaltsverzeichnis
Sind Sie Mitarbeiter/in der Johannes Gutenberg-Universität erhalten sie hier Informationen zur dienstlichen Nutzung der Multifunktionsgeräte → Hinweise zum Drucken und Kopieren für Beschäftigte
Erste Schritte:
- Registrieren Sie Ihre Karte an einem Serviceterminal (z.B. JGU Druck- und Kopierkarte). Für diesen Vorgang benötigen Sie einen Uni-Account.

- Laden Sie an einem "Serviceterminal" Guthaben auf Ihr Druck- und Kopierkonto. Dazu benötigen Sie die im ersten Schritt registrierte Karte und ein entsprechendes Guthaben auf ihrem Druck- und Kopierkonto.
- Melden Sie sich mit der Karte an einem Kyocera Kopiergerät, indem Sie die Karte an den Kartenleser halten und den Anweisungen auf dem Kopiererdisplay folgen.
Hinweise
- Mitarbeiter: Dienstliche Drucken und Kopieren wird nicht über einbezahltes Guthaben verrechnet. Dazu muss Ihrem Account im Druck- und Kopiersystem ein Abrechnungsobjekt/Kostenstelle zugeordnet sein!
- Melden Sie sich nach Abschluss Ihrer Tätigkeiten von dem Kopiergerät ab, indem Sie auf der Tastatur oder dem Touchpanel (je nach Modell) auf Abmelden drücken, da sonst nachfolgende Nutzer von Ihrem Konto kopieren können und Zugriff auf Ihre ggf. noch vorhandenen Druckaufträge haben!

Falls der Drucker nicht auswählbar ist, müssen Sie ihn zuerst → installieren.
Druckaufträge, die Sie auf \\jgu-ps-1.zdv.net\Drucken geschickt haben, können Sie an jedem vom ZDV betriebenen Drucker/Kopierer auf dem Campus ausdrucken (natürlich können Sie Farbdrucke nur an Druckern ausdrucken, die auch Farbe drucken können, A3 nur an A3-fähigen Druckern usw.).


Auf dem Display erscheint nun die Papercut-Oberfläche.


Tippen Sie auf die Schaltfläche Papercut. Sie sollten nun wie gewohnt ihre Druckaufträge einsehen und auswählen können.
Kopieren mit dem Kyocera TASKalfa 420i / 400ci / 500ci
Zum Kopieren wählen Sie nach der Anmeldung auf dem Display des Geräts Gerätefunktionen aus.
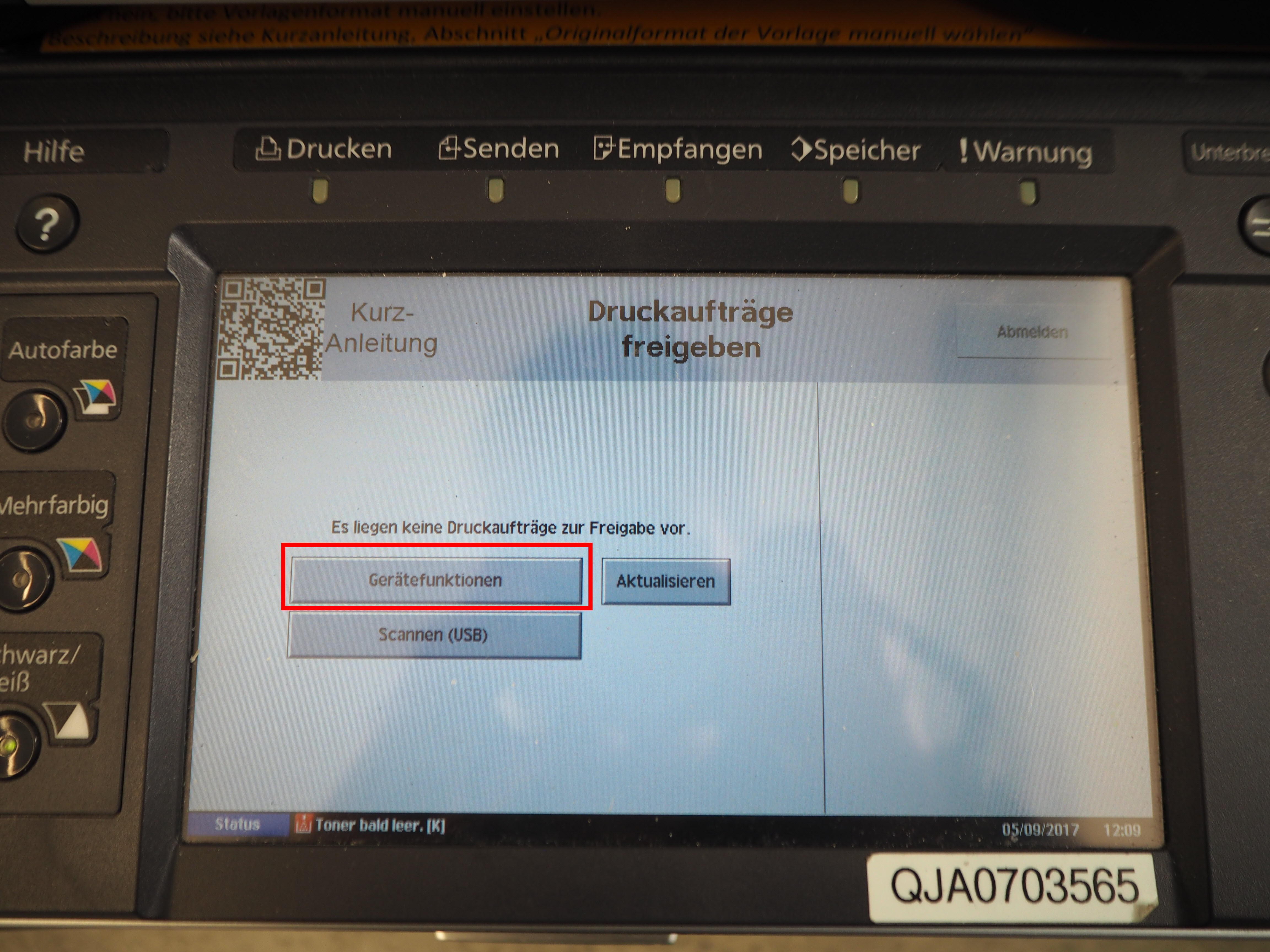
Sie werden auf eine Kurzübersicht zu Ihrem Druckkonto weitergeleitet. Wählen Sie die Schaltfläche Weiter aus.
Der Drucker/Kopierer sollte sich nun in den Kopiermodus begeben. Dies lässt sich der Kopfzeile des Displays entnehmen, die Kopierbereit. anzeigt.
Legen Sie die Kopiervorlage ein und schließen Sie die Abdeckung.
Sie haben nun verschiedene Einstellungs- und Anzeigemöglichkeiten:

1. Wählen Sie die Schaltfläche Vorschau auf dem Display aus, um vorab zu prüfen, ob die Kopiervorlage wie gewünscht liegt und vom Gerät entsprechend erfasst wird.
2. Mit Auswahl der Registerkarten im unteren Teil des Displays können Sie einige Einstellungen vornehmen, um die Kopie Ihren Zwecken anzupassen.
3. Mithilfe der linken Tastatur können Sie, sofern sich das Gerät dafür eignet, Farbkopien einstellen. Standardmäßig ist schwarz/weiß eingestellt.
4. Um Ihre Kopiervorlage in höherer Stückzahl zu vervielfältigen, geben Sie die benötigte Anzahl einfach über die rechte Tastatur ein. Die Zahl in der oberen rechten Ecke sollte sich dadurch entsprechend ändern.
5. Durch Drücken des grünen Startbuttones beginnen Sie den Kopiervorgang.
Scannen mit dem Kyocera TASKalfa 420i / 400ci / 500ci
Sie haben zwei Möglichkeiten, an den universitären Druckern zu scannen:
Sie können die Scans entweder direkt vom Drucker an Ihre Uni-Mail-Adresse schicken oder auf einem USB-Stick abspeichern.
Melden Sie sich zunächst wie gewohnt am Gerät an und stellen Sie den Kopiermodus ein.
Scannen auf einen USB-Stick mit dem Kyocera 420i / 400ci / 500ci
Bitte benutzen Sie dazu USB-Sticks, die mit dem Dateisystem FAT32 formatiert sind (dies ist bei den meisten aktuellen Sticks der Fall).
⚠ Es kann sein, dass Sie zum Formatieren des USB-Sticks aufgefordert werden, wenn sich Dateien auf ihm befinden, die nicht angezeigt werden können. Dadurch würden jedoch alle Daten auf dem Stick verlorengehen. Klicken Sie also auf keinen Fall auf 'Formatieren'!
Stecken Sie den USB-Stick in den USB-Port am Kopierer.
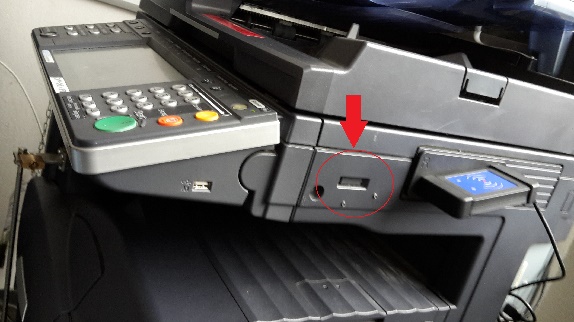
Drücken Sie auf die Taste Anwendungen im linken Tastaturbereich oder wählen Sie Scannen (USB) auf dem Display aus.
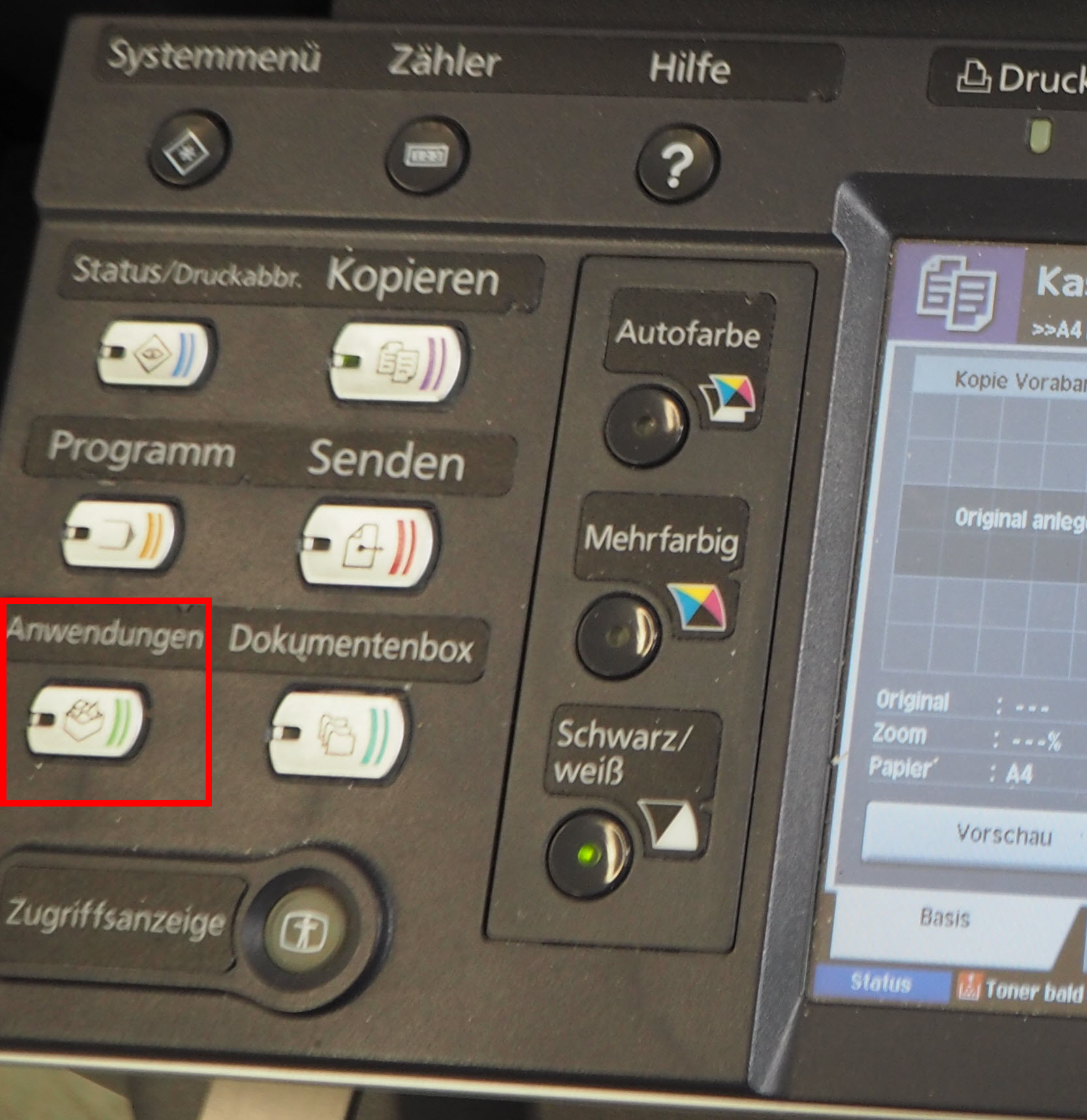

Der USB-Stick müsste jetzt erkannt werden. Auf die Frage hin, ob die Dateien angezeigt werden sollen, drücken Sie auf Ja.
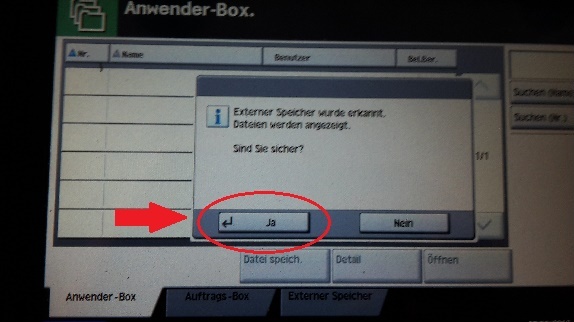
Hier werden nun die vorhandenen Dateien angezeigt. Wählen Sie nun die Reiterkarte Auftrags-Box im unteren Bereich des Displays.

Bevor Sie scannen, stellen Sie zuerst sicher, dass das richtige Format eingestellt ist. Normalerweise wird die Größe des Dokuments automatisch erkannt. Es kann aber in Einzelfällen falsch erkannt werden. Deshalb ist es sicherer, die Größe manuell einzustellen. Gehen Sie hierzu auf die Reiterkarte Funktionen im unteren Bereich des Displays.
In dem Menüpunkt Funktionen blättern Sie mithilfe des nach unten weisenden Pfeils, um sich zum entsprechenden Untermenü zu gelangen.

Schließlich wählen Sie Zoom aus.
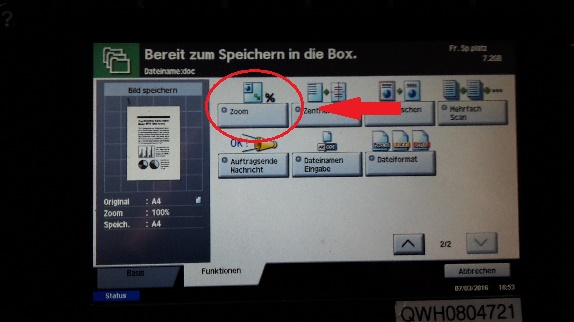
Hier kann jetzt das Format eingestellt werden. Wenn Sie sich nicht sicher sind, welches Format die Scanvorlage besitzt, können Sie sie einfach auf die Glasplatte des Kopierers legen und dam Rand die Markierung der DIN-Normen ablesen. Bestätigen Sie die Eingabe mit OK.

Legen Sie nun die Scanvorlage auf die Glasplatte des Kopierers und drücken Sie auf die grüne Start-Taste auf der rechten Tastatur.
Die Vorlage wird nun gescannt.
Nach Abschluss des Scanvorgangs erscheint die Vorlage als gescannte Datei im PDF-Format in der Liste der Dateien des Speichermediums.