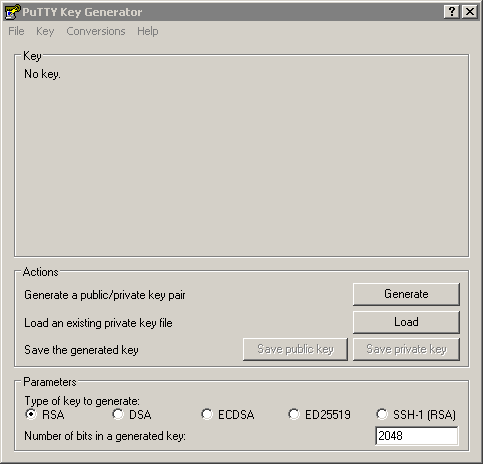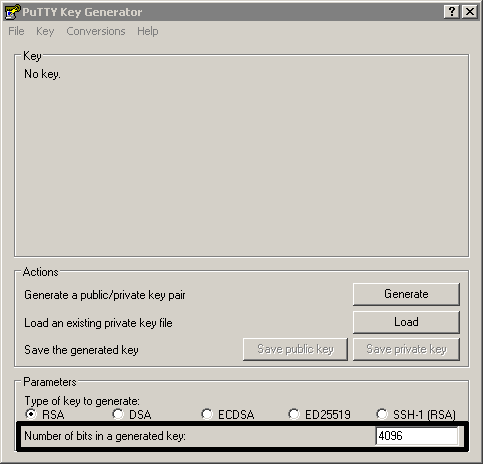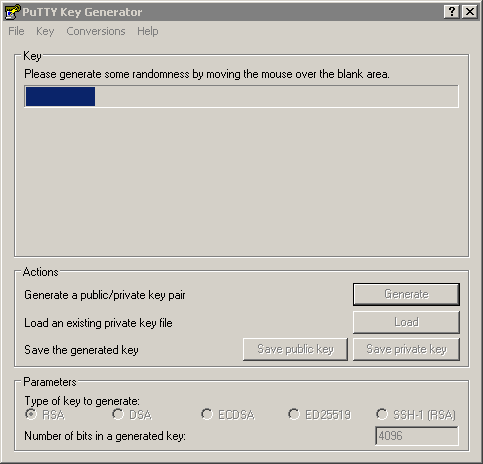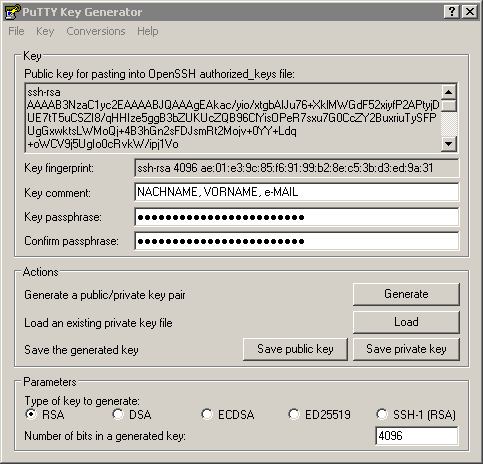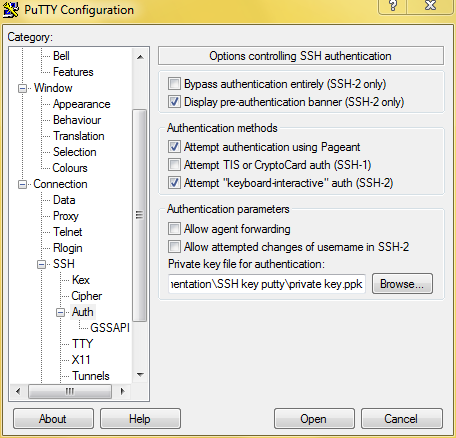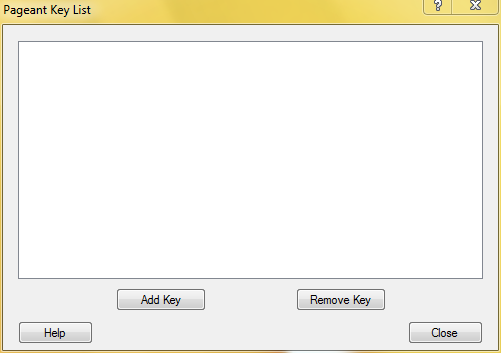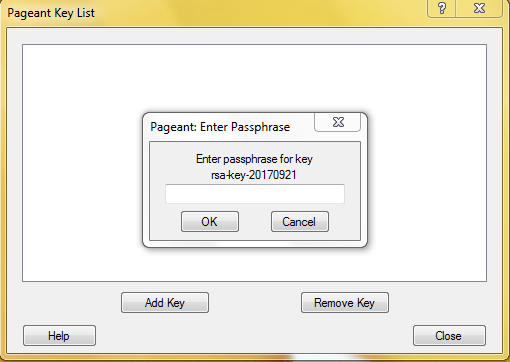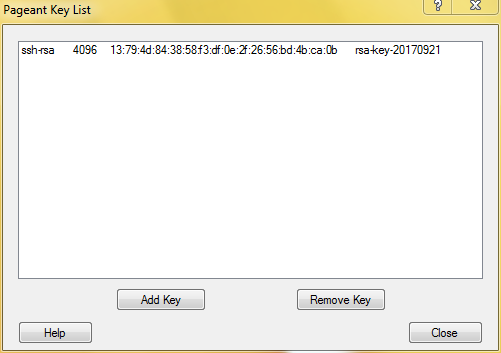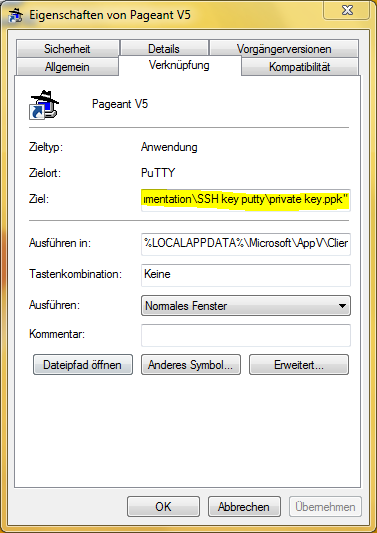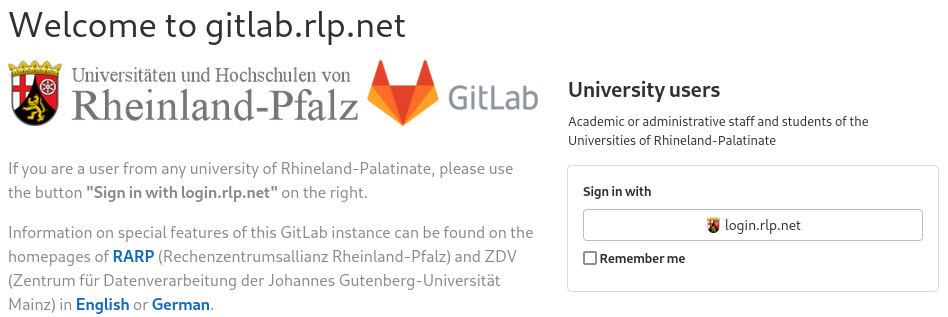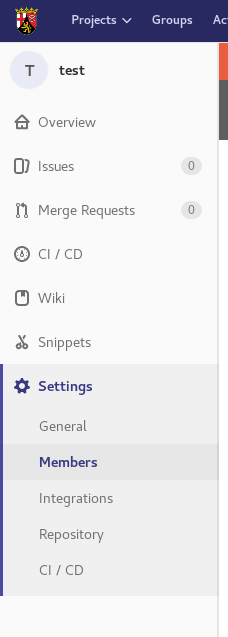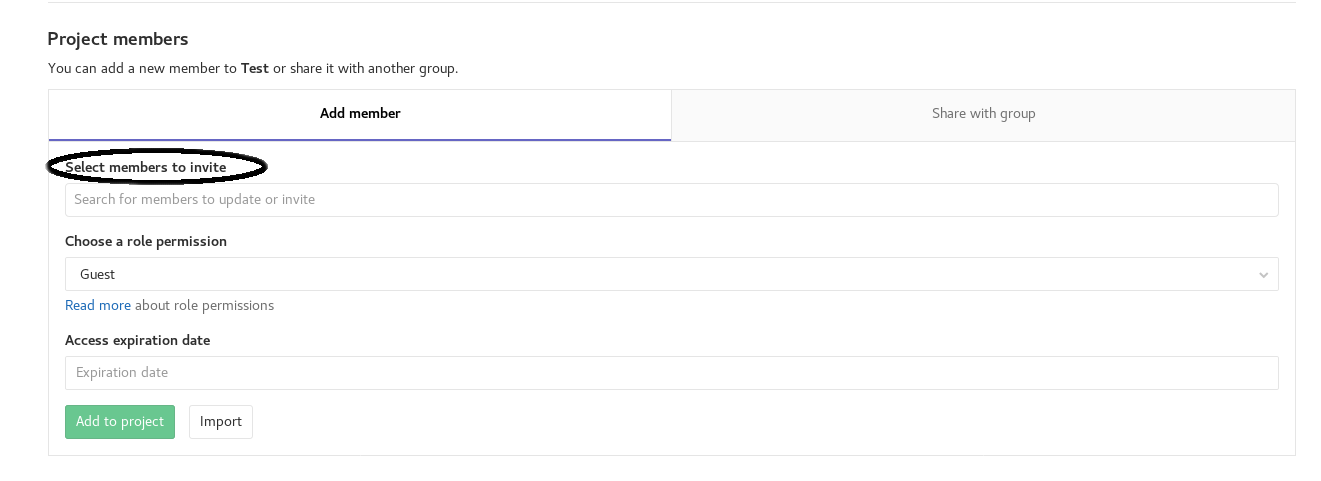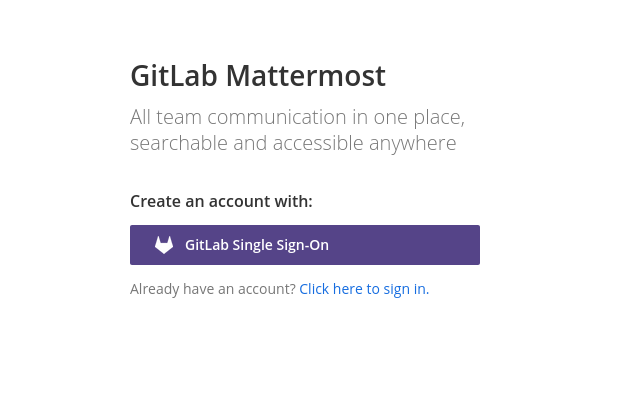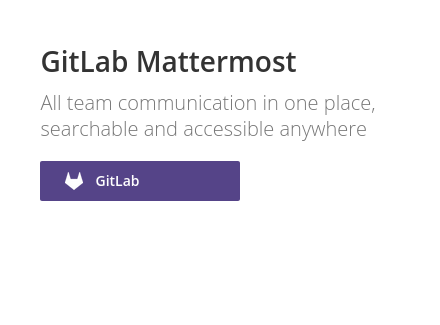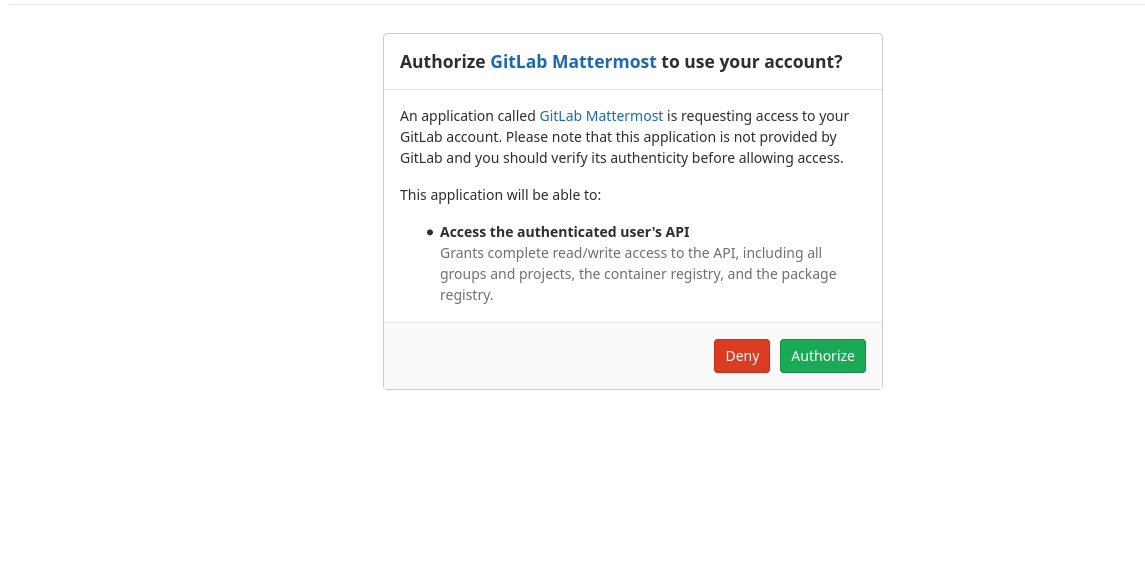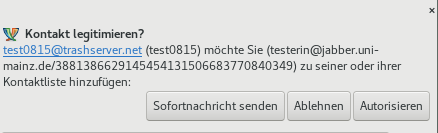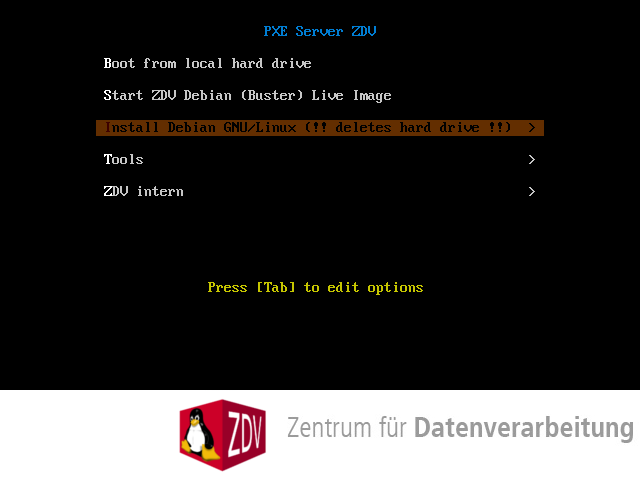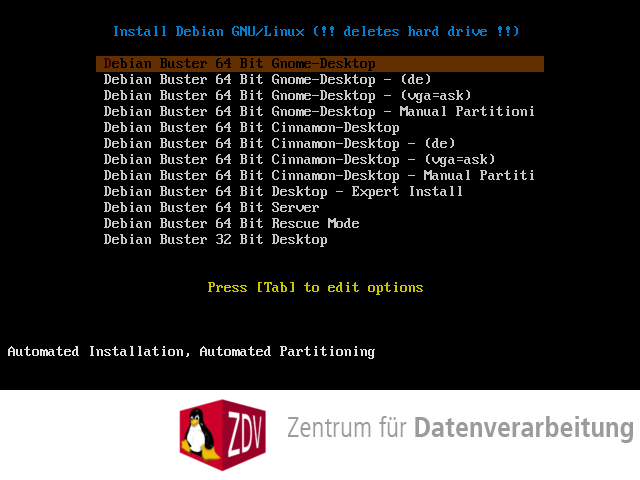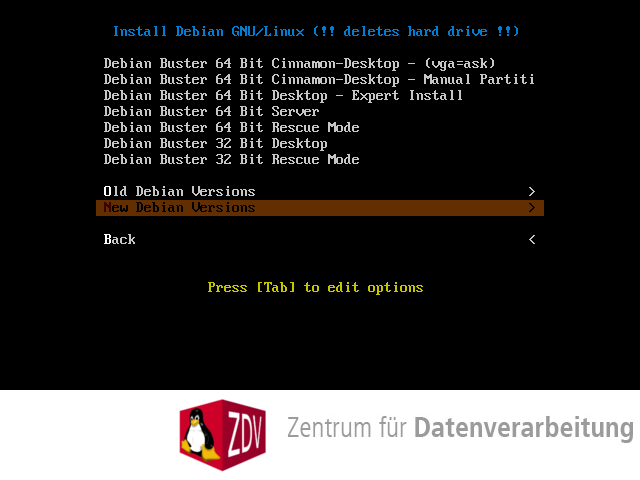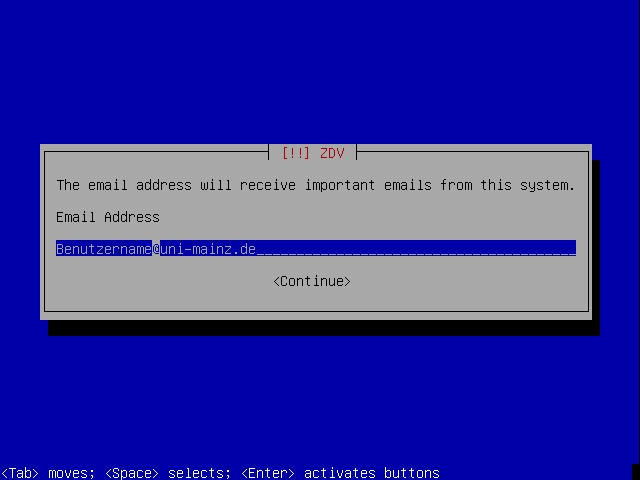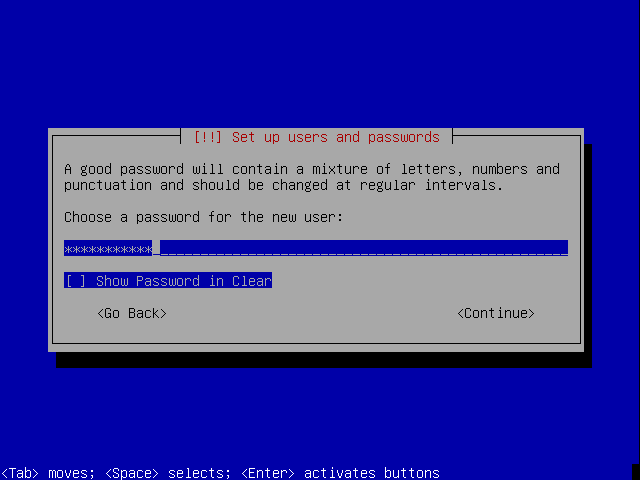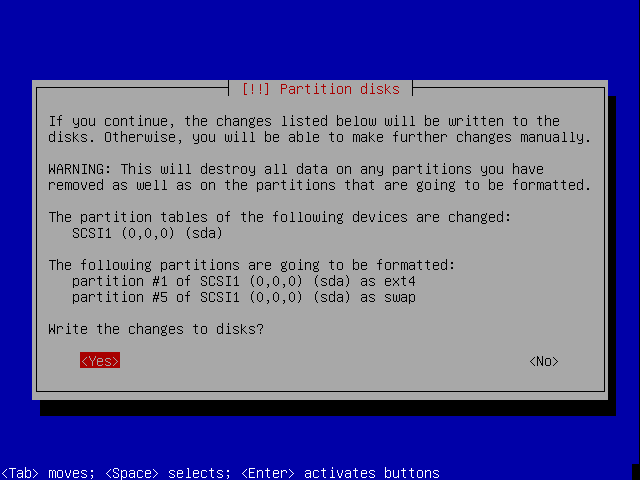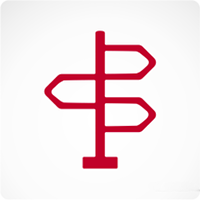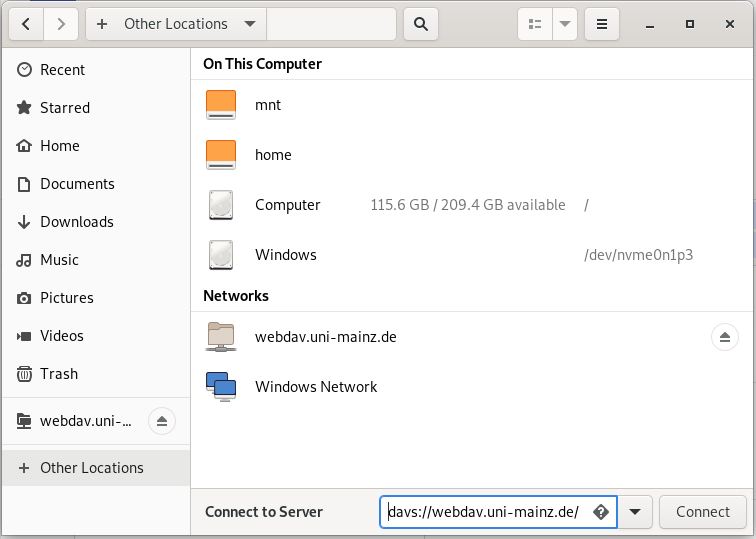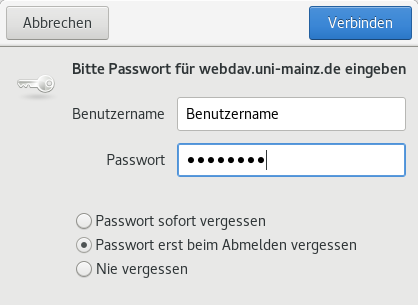SSH ist ein Protokoll, um eine sichere Verbindung zu einem entfernten Computer herzustellen.
Dabei wird in den meisten Fällen nur eine Verbindung zum Terminal hergestellt.
Wenn Sie sich zu einem Server (wie z.B. linux.zdv.uni-mainz.de) verbinden wollen, der nur innerhalb des Uni-Netzwerks erreichbar ist, kann der SSH-Jump-Host verwendet werden.
Zugriff auf das Terminal
Um auf Ihren JGU-Account zugreifen zu können, geben Sie folgenden Befehl in das Terminal ein:
ssh Benutzername@linux.zdv.uni-mainz.de
Programme mit graphischer Oberfläche
Um Programme mit graphischer Oberfläche anzuzeigen, geben Sie im Terminal folgenden Befehl ein:
ssh -Y Benutzername@linux.zdv.uni-mainz.de
Wenn Sie den Namen eines Programms mit graphischer Oberfläche in das Terminal (z.B. firefox) eingeben, wird dieses Programm auf Ihrem lokalen Computer angezeigt.
Eine weitere Option, insbesondere bei langsamen oder unzuverlässigen Netzwerkverbindungen, besteht per Mosh. Bitte installieren Sie zuvor Mosh auf Ihrem Client-Rechner. Die Nutzung ist äquivalent zu SSH: "mosh benutzername@linux.zdv.uni-mainz.de".
Zugriff auf das Terminal
Um mit Windows auf Linux zugreifen zu können, müssen Sie Putty installieren. Putty ist als ZDV-App verfügbar.
Öffnen Sie Putty.

Geben Sie bei Host Name (or IP address) linux.zdv.uni-mainz.de ein. Klicken Sie dann auf Open.
Sie werden nacheinander nach Ihrem Benutzernamen und Passwort gefragt.
Programme mit graphischen Oberflächen
Um Linux Programme mit graphischen Oberflächen anzuzeigen, müssen folgende Programme installiert sein:
Putty
Xming
Beide Programme sind als ZDV-Apps verfügbar.
Öffnen Sie zuerst Xming, ein X sollte in der Taskleiste erscheinen.
![]()
Öffnen Sie Putty.

Geben Sie bei Host Name (or IP address) linux.zdv.uni-mainz.de ein.
Stellen Sie sicher, dass X11 forwarding aktiviert ist.

Diese Einstellung finden Sie unter Connection/SSH/X11. Setzten Sie den Haken bei Enable X11 forwarding.
Klicken Sie dann auf Open.
Sie werden nacheinander nach Ihrem Benutzernamen und Passwort gefragt.
Wenn Sie jetzt den Namen eines Programms mit graphischer Oberfläche in das Terminal (z.B. firefox) eingeben, wird dieses Programm auf Ihrem lokalen Computer angezeigt.
Größe des Heimverzeichnis
Um zu sehen wie viel Speicherplatz auf ihrem Heimverzeichnis vorhanden ist und wie viel davon belegt ist geben Sie den Befehl quota -s in das Terminal ein.
Es werden ihnen verschiedene Spalten angezeigt. Wichtig sind die Spalten "space" (die erste Zahl) und das erste "quota" (die zweite Zahl).
space = Ist der belegte Speicherplatz.
quota = Ist der verfügbare Speicherplatz.
Größe eines Gruppenverzeichnis
Um zu sehen wie viel Speicherplatz auf ihrem Gruppenverzeichnis vorhanden ist und wie viel davon belegt ist benutzen Sie folgenden Befehl df -h /uni-mainz.de/groups/"NUMMER DES FACHBEREICHS"/"NAME DES GRUPPENLAUFWERKS".
Ersetzen Sie dabei "NUMMER DES FACHBEREICHS" und "NAME DES GRUPPENLAUFWERKS" mit der Nummer ihres Fachbereichs und dem Namen des Gruppenlaufwerks von dem sie die Größe abrufen wollen.
Z.B. /uni-mainz.de/groups/10/test, wenn sie den Order test aus dem Fachbereich Biologie überprüfen wollen.