Zur Nutzung der vom ZDV zur Verfügung gestellten Infrastruktur werden an verschiedenen Stellen in macOS Informationen über Ihren JGU-Account benötigt. Weiterlesen "Informationen für macOS aus der Benutzerkontenselbstverwaltung"
Ihr Betriebssystem
Informationen für macOS aus der Benutzerkontenselbstverwaltung
Selbsttätiges Einbinden von Serverlaufwerken beim Anmelden an macOS
In den Systemeinstellungen kann konfiguriert werden, dass Serverlaufwerke beim Anmelden des Benutzers selbsttätig eingebunden werden.
⚠️ Ihr Mac versucht dann jedes Mal, wenn Sie sich an macOS anmelden, die Serverlaufwerke einzubinden. Bei nicht erreichbarem Server (beispielsweise sind mit SMB einzubindende Laufwerke nur im Universitätsnetz verfügbar) tritt daher bei jedem Anmelden eine Verzögerung auf, während der der Rechner vergeblich versucht, die Laufwerke einzubinden. Für praktisch jeden Anwendungsfall ist es deswegen günstiger, den Schnellzugriff auf Serverlaufwerke über die Seitenleiste zu verwenden. So wird das Einbinden der Serverlaufwerke nur bei Bedarf von Ihnen manuell angestoßen.
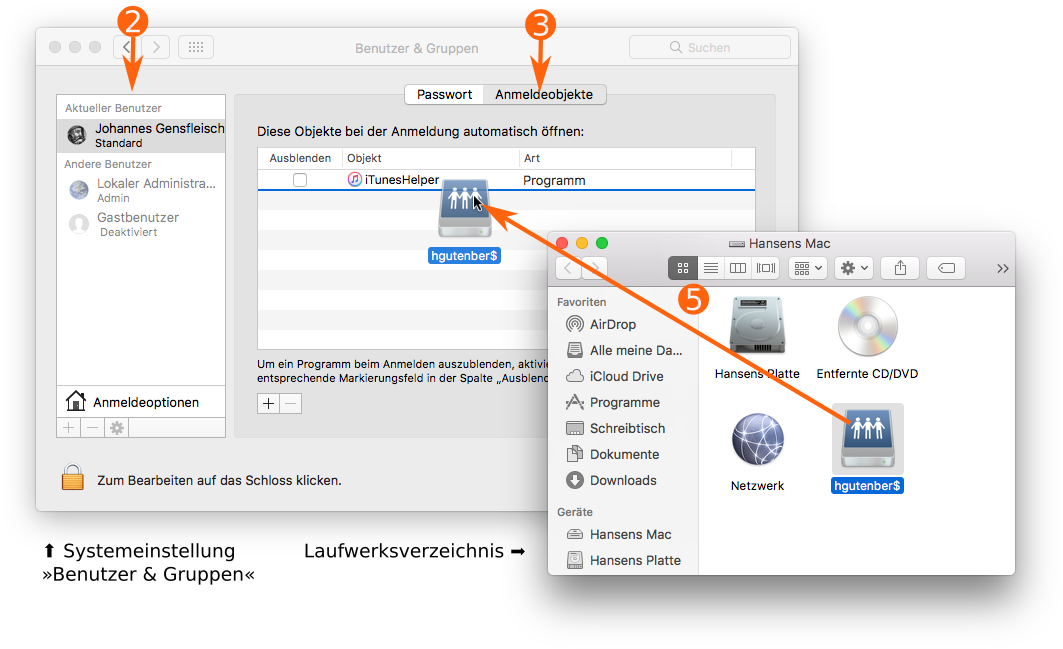
Gehen Sie wie folgt vor, damit ein Serverlaufwerk beim Anmelden an Ihrem Mac selbsttätig eingebunden wird:
-
die Systemeinstellung »Benutzer & Gruppen« öffnen
-
sicher stellen, dass in der Liste aller Benutzer Ihr macOS-Benutzerkonto angewählt ist
-
die Tabelle der Anmeldeobjekte durch Klick auf den Reiter Anmeldeobjekte anzeigen lassen
-
das Laufwerksverzeichnis des Finders öffnen (siehe Standardzugriff auf eingebundene Serverlaufwerke)
-
von dort das Symbol des Serverlaufwerks an das Ende der Tabelle der Anmeldeobjekte schieben
💡 Mit der Schaltfläche - unterhalb der Tabelle der Anmeldeobjekte können Einträge aus dieser Tabelle entfernt werden.
Weitere Tipps zum Umgang mit Serverlaufwerken finden Sie auf der Seite »Umgang mit Serverlaufwerken«.
Dies ist eine Seite der Anleitungen für das macOS-Betriebssystem.
Für individuelle Hilfestellungen wenden Sie sich bitte an unsere Hotline.
Sollte sich diese Seite als verbesserungswürdig, fehlerhaft und/oder unvollständig erweisen, sind wir für entsprechende Hinweise an wolfgang❮dot❯husmann❮at❯uni-mainz❮dot❯de dankbar.
Tipps zum »Mit Server verbinden«-Dialog des macOS-Finders
Mit Hilfe des Dialogs Mit Server verbinden des Finders können Serverlaufwerke über eine Vielzahl von Protokollen eingebunden werden.
Weiterlesen "Tipps zum »Mit Server verbinden«-Dialog des macOS-Finders"
Schreibtischsymbole für in macOS eingebundene Serverlaufwerke
Ein Doppelklick auf das Schreibtischsymbol eines Serverlaufwerks zeigt den Inhalt des Laufwerks in einem neuen Finder-Fenster an. Im Finder lässt sich einstellen, dass für jedes von einem Server eingebundene Laufwerk automatisch ein Symbol auf dem Schreibtisch angezeigt wird Weiterlesen "Schreibtischsymbole für in macOS eingebundene Serverlaufwerke"
Schnellzugriff auf Serverlaufwerke über die Seitenleiste von macOS
-
Ein Klick auf das Symbol eines Serverlaufwerks in der Seitenleiste eines Finder-Fensters zeigt in diesem Fenster den Inhalt des Laufwerks an.
Weiterlesen "Schnellzugriff auf Serverlaufwerke über die Seitenleiste von macOS"
Standardzugriff auf unter macOS eingebundene Serverlaufwerke
Solange ein Serverlaufwerk eingebunden ist, können Sie stets über das Laufwerksverzeichnis des Finders darauf zugreifen.
Das Laufwerksverzeichnis enthält Verweise auf jedes eingebundene Laufwerk. Weiterlesen "Standardzugriff auf unter macOS eingebundene Serverlaufwerke"
Umgang mit Serverlaufwerken unter macOS
macOS bietet mehrere Methoden, den Zugriff auf Serverlaufwerke zu erleichtern Weiterlesen "Umgang mit Serverlaufwerken unter macOS"
Heimatverzeichnis unter macOS nutzen
In Ihrem ZDV-Heimatverzeichnis können Sie Dokumente speichern. Diese stehen dann (ausschließlich) Ihnen und zwar auch auf anderen Computern zur Verfügung und werden vom ZDV gegen Verlust gesichert.
Anleitungen für Unix-Betriebssysteme
Drucken und Kopieren

Kommunikation und Kollaboration
Skype for Business
Instant messaging mit XMPP
E-Mail in Thunderbird einrichten
Exchange in Thunderbird einbinden
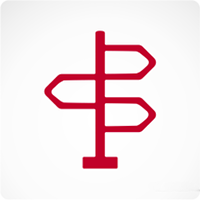
Einrichtung und Nutzung von Betriebssystemen
Live Linux (in den Kursräumen)
Remotedesktop-Zugriff einrichten
Automatisierte Linux-Installation
E-learning und E-Klausuren
Anleitungen für das macOS-Betriebssystem
Daten verwalten
- Heimatverzeichnis
- Gruppenlaufwerke
- Freigaben
- Datensicherung mittels Tivoli Storage Manager
Drucken und Kopieren
Internet und Netzzugang
- WLAN-Verbindung mit eduroam herstellen (empfohlen) 🏗
- WLAN-Verbindung mit Uni-Mainz herstellen
- Information aus der Benutzerkontenverwaltung abrufen
- VPN-Zugang zum Uni-Netz einrichten und nutzen
- Remotedesktop-Verbindungen zu Servern der Uni einrichten und nutzen
Tipps für macOS
- Umgang mit Serverlaufwerken
- Installationsversuch protokollieren - Hilfe bei der Fehlersuche
- Systemeinstellungen nutzen
Dies ist eine Seite der Anleitungen für das macOS-Betriebssystem.
Für individuelle Hilfestellungen wenden Sie sich bitte an unsere Hotline.
Sollte sich diese Seite als verbesserungswürdig, fehlerhaft und/oder unvollständig erweisen, sind wir für entsprechende Hinweise an wolfgang❮dot❯husmann❮at❯uni-mainz❮dot❯de dankbar.
