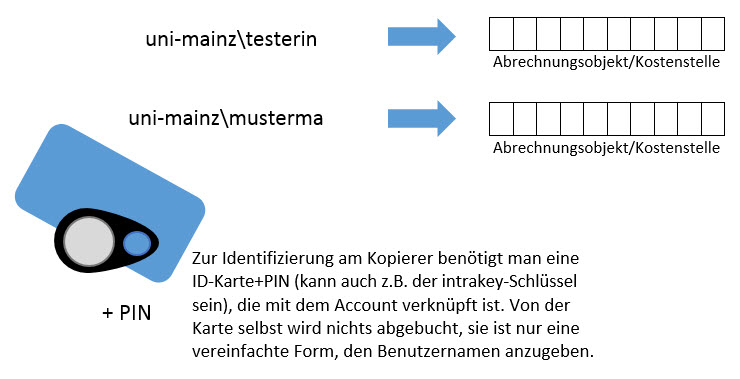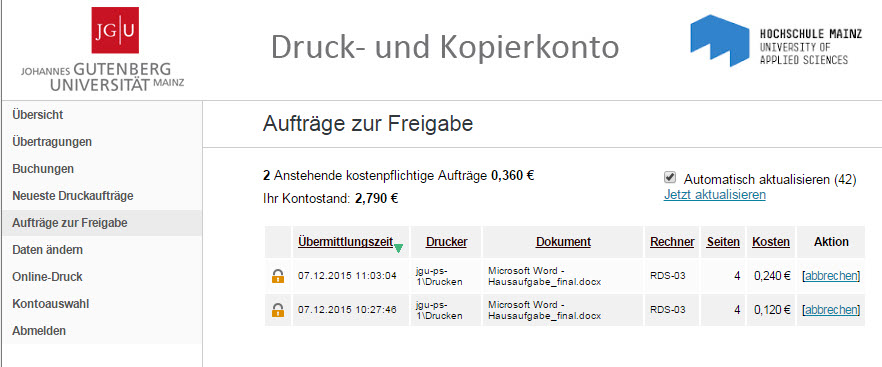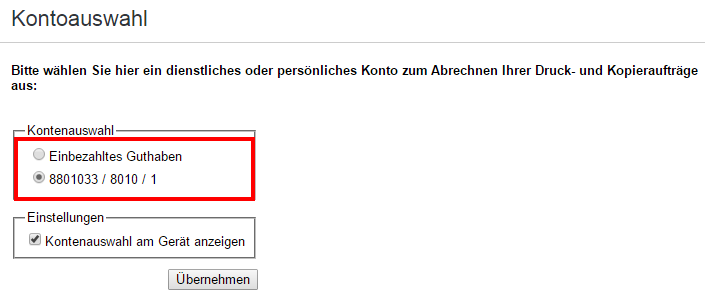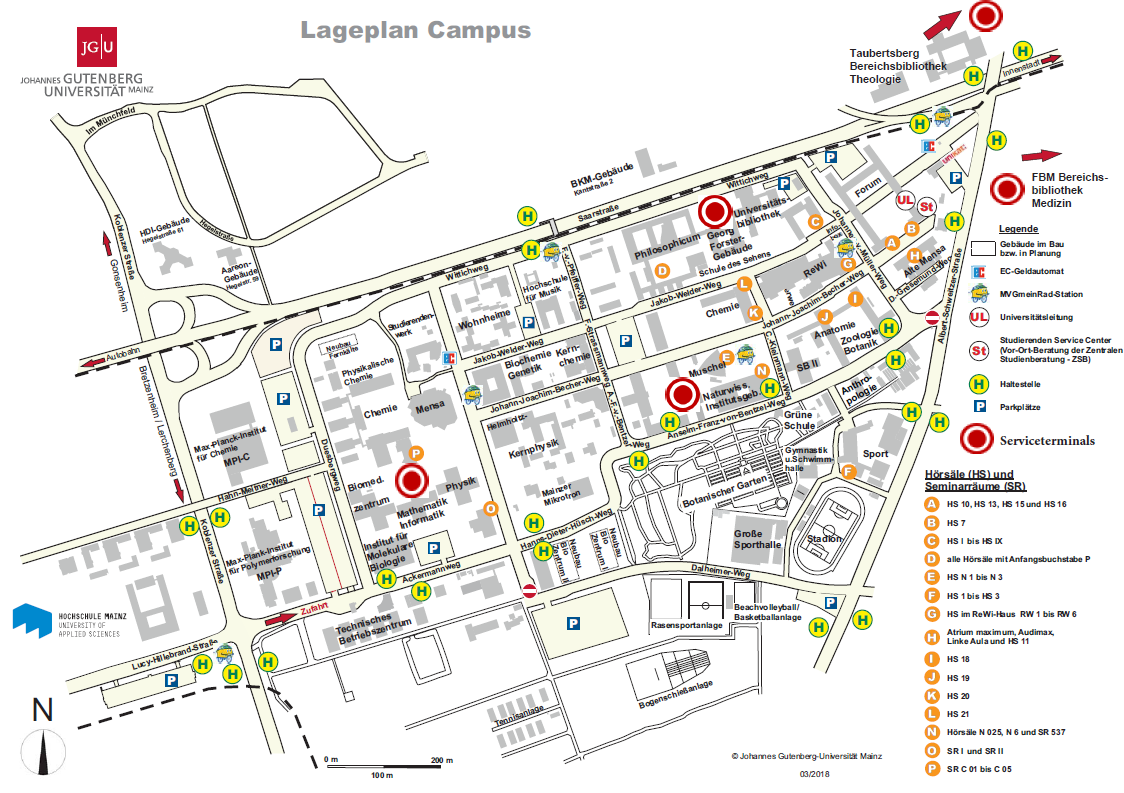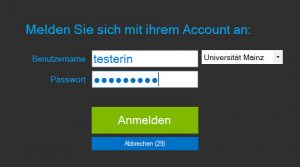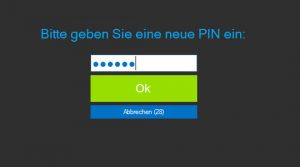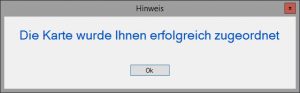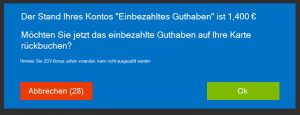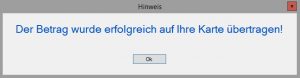Ab 1.1. 2023 gelten die folgenden Preise für Ausdrucke und Kopien an den öffentlichen, vom ZDV betriebenen Druckern und Kopierern:
| A4 | A3 | Scannen (A4, A3) | |
|---|---|---|---|
| schwarz/weiß | 4 Cent | 8 Cent | 1 Cent |
| Farbe | 18 Cent | 36 Cent | 1 Cent |
Scannen bis DIN A3
| An allen Druckern/Kopierern, die Scannen können: | 0,01 €/ Scan (A3/A4, s/w, Farbe) |
Posterdruck / Roll-Up
| Format | Normalpapier |
Fotopapier/ Synthetic-Paper
|
Fahnenstoff/ Selbstklebefolie
|
| DIN A2 | 5,00 € | 6,00 € | 8,00 € |
| DIN A1 | 8,00 € | 11,00 € | 14,00 € |
| DIN A0 | 15,00 € | 20,00 € | 25,00 € |
| Sonderformat | 15 €/ m² | 20 € / m² | 25 € / m² |
Poster schneiden Überlängen-Aufschlag:
| 1,6 m bis 2,5 m Posterlänge | + 2,50 € |
| ab 2,5 m Posterlänge | wird nicht beschnitten, nach Absprache |
Hinweis: Die Poster werden bis zu drei Monate aufbewahrt. Wenn Sie diese nicht abholen, werden die Poster nach 3 Monaten vernichtet. Die entstandenen Kosten werden den Auftraggeber:innen in Rechnung gestellt.
Roll-Up:
| 85 x 200 cm | 100 x 200 cm | |
| Roll-Up (Druck + Ständer) | 110,00 € | 125,00 € |
| Roll-Up Druck (ohne Ständer) | 50,00 € | 55,00 € |
| Roll-Up Ständer ausleihen | 9,00 € | 11,00 € |
| Roll-Up Ständer kaufen | 60,00 € | 70,00 € |
Expressauftrag Poster
| Format | Normalpapier |
Fotopapier/ Synthetikpapier
|
Fahnenstoff/ Selbstklebefolie
|
| DIN A2 | 15,00 € | 16,00 € | 18,00 € |
| DIN A1 | 18,00 € | 21,00 € | 24,00 € |
| DIN A0 | 25,00 € | 30,00 € | 35,00 € |
| Sonderformat | 25 €/ m² | 30 € / m² | 35 € / m² |
Hinweis: Die Poster werden bis zu drei Monate aufbewahrt. Wenn Sie diese nicht abholen, werden die Poster nach 3 Monaten vernichtet. Die entstandenen Kosten werden Ihnen (der auftraggebenden Person) in Rechnung gestellt.
Poster Mehrfachdruck-Rabatte
Beim Posterdruck gelten für Mehrfachdrucke einer Datei folgende Sonderpreise:
| Format | 1 Exemplar | ab 4 Exemplare | ab 10 Exemplare | |
| Normalpapier | DIN A0 | 15,00 € | 12,00 € | 9,00 € |
| Normalpapier | DIN A1 | 8,00 € | 6,50 € | 5,00 € |
| Normalpapier | DIN A2 | 5,00 € | 4,50 € | 3,50 € |
| Fotopapier/Synthetic-Paper | DIN A0 | 20,00 € | 17,00 € | 14,00 € |
| Fotopapier/Synthetic-Paper | DIN A1 | 11,00 € | 9,50 € | 7,50 € |
| Fotopapier/Synthetic-Paper | DIN A2 | 6,00 € | 5,00 € | 4,00 € |
Hinweis: Die Poster werden bis zu drei Monate aufbewahrt. Wenn Sie diese nicht abholen, werden die Poster nach 3 Monaten vernichtet. Die entstandenen Kosten werden den Auftraggeber:innen in Rechnung gestellt.
Laminieren/ Bindung
| Format | Preis | ||
| Heißleimbindung von Diplom-/ Doktorarbeiten usw. | DIN A4 | 1,50 € | |
| Laminieren (Kleinformat) | DIN A4 DIN A3 |
1,00 € 2,00 € |
|
| Laminieren (Großformat) inkl. schneiden |
DIN A0 DIN A1 DIN A2 Sonderformat |
15,00 € 9,00 € 6,00 € 15 €/ m² |
|
Mehr erfahren: Heißleimbindung/Softcover-Bindung für alle Abschlussarbeiten
Visitenkarten
| 100 Stk. einseitig bedruckt | 12,50 € |
| 100 Stk. beidseitig bedruckt | 17,50 € |