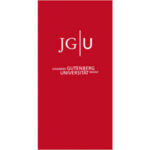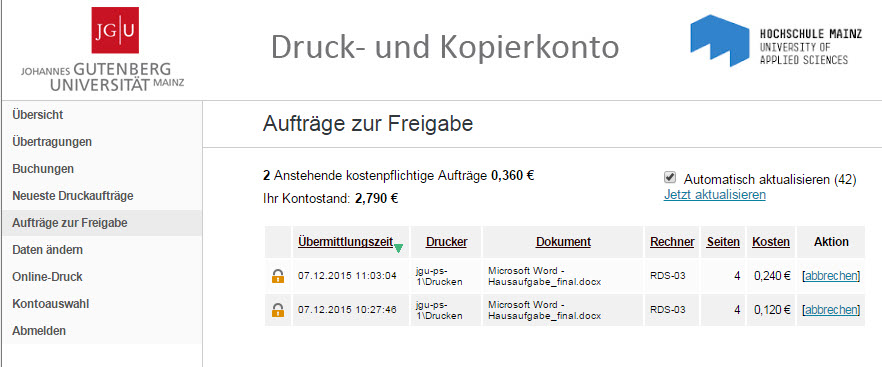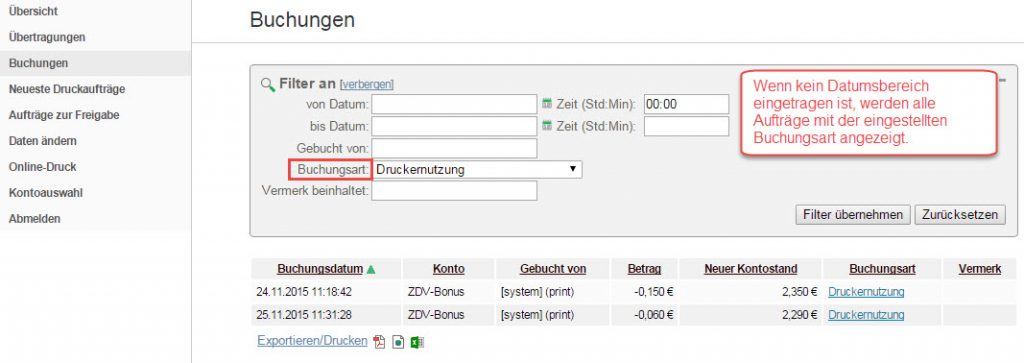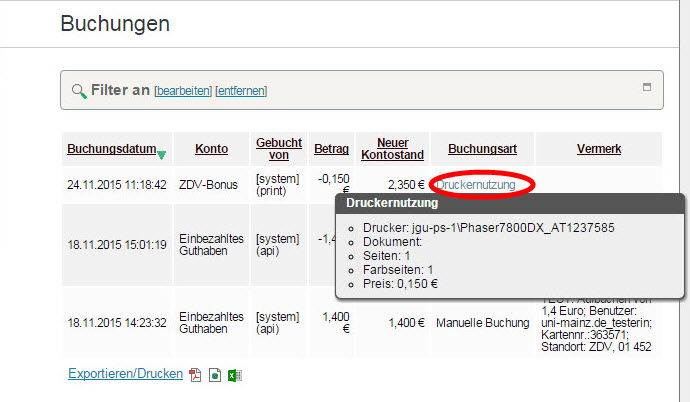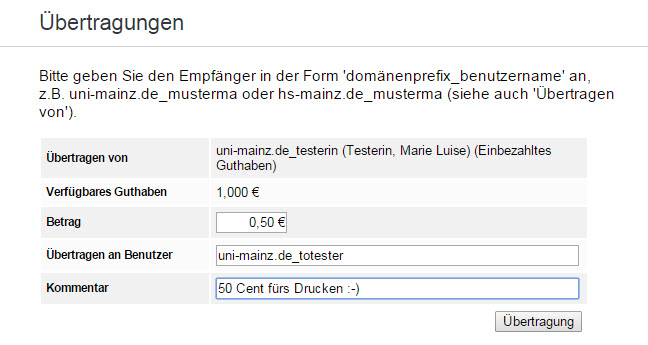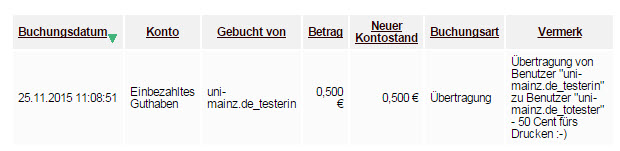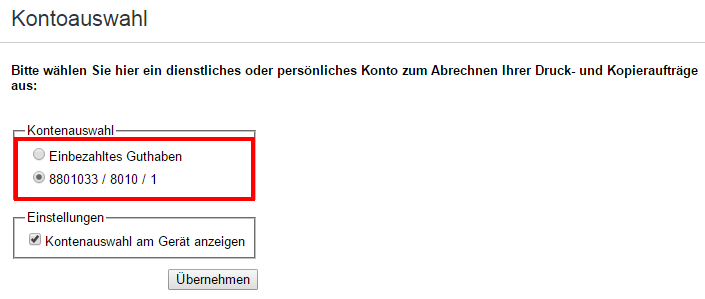Hinweise zur Bedienung
Über die Seite https://drucken.zdv.net können Sie nach dem Login Ihr Druck- und Kopierkonto einsehen und eine Anzahl weiterer Aktionen vornehmen. Auf der Startseite wird der aktuelle Kontostand angezeigt. Selbst einbezahltes Guthaben und der ZDV-Bonus (nur für JGU-Studierende) werden getrennt ausgewiesen.
Hier sehen Sie auch eine Zusammenfassung aller bisher verarbeiteten Aufträge und der ausgegebenen Seiten. Anhand einer Grafik können Sie direkt sehen, wann die letzten Änderungen am Kontostand stattgefunden haben.
Neben der Anzeige des Kontostands können Sie auf der genannten Seite über die Menüpunkte links weitere Aktionen ausführen:
Druckkosten vor dem Ausdruck überprüfen (= Aufträge zur Freigabe)
Über den Menüpunkt Aufträge zur Freigabe können Sie Ihre Druckaufträge vom Arbeitsplatz aus überprüfen, die Kosten kontrollieren und Aufträge bei Bedarf löschen (abbrechen).
Kostenkontrolle ist vor allem dann sinnvoll, wenn Farbseiten im Dokument enthalten sind. Ob diese als Farbseiten ausgedruckt werden, können Sie vor dem Druck in den Druckereigenschaften festlegen - wenn Sie nichts anderes einstellen, wird schwarz-weiß ausgedruckt.
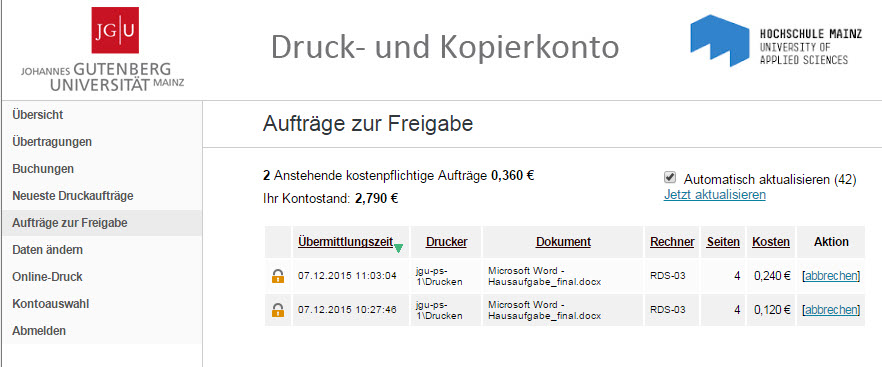
Im Bild oben wurde ein Dokument mit 4 Seiten gesamt, davon eine Seite, auf der farbiger Text vorkommt (der Rest rein schwarz), zweimal zum Drucker geschickt. Dabei wurde einmal (10:27 Uhr) in den Druckereigenschaften die Auswahl schwarz/weiß getroffen (dann werden alle Seiten schwarz gedruckt, auch die Farbseite), beim zweiten Mal (11:03 Uhr) wurde in den Druckereigenschaften Farbe gewählt - dabei erkennt der Drucker farbige Seiten automatisch und druckt sie entsprechend.
In der Liste der Aufträge zur Freigabe zeigt sich diese Unterscheidung am unterschiedlichen Preis:
Das untere Dokument ist vollständig scharz/weiß: 0,12 € = 4 Seiten à 3 Cent.
Das obere Dokument enthält eine Farbseite:
0,240 € - 0,15 € (1 Farbseite á 15 Cent) = 0,09 Cent
0,09 Cent = 3 Seiten à 3 Cent.
Unter ungünstigen Umständen kann es passieren, dass die Farberkennung nicht 100%ig funktioniert - schwarz erscheinende Seiten könnten (z.B., wenn sie Graustufen enthalten) fälschlich als farbig ausgewertet werden. Ein solches Problem lässt sich mittels Kontrolle vor dem Drucken erkennen.
Hinweis: Die Berechnung für die Kostenkontrolle vor dem Drucken wird softwareseitig erzeugt. Nach dem Druck wird zusätzlich die Anzahl der tatsächlich gedruckten Seiten vom Drucker erfragt. Bei Differenzen zwischen dem vorausberechneten Preis und dem tatsächlichen (vom Drucker rückgemeldeten) wird der niedrigere Preis berechnet. Sie zahlen also immer nur für die tatsächlich gedruckten Seiten.
Buchungen kontrollieren
Buchungen
Hier werden alle Buchungen angezeigt - sowohl Guthabenaufbuchungen wie auch Druck- oder Kopiervorgänge. Da die Liste imLaufe der Zeit sehr unübersichtlich werden kann, gibt es Sortier- und Filtermöglichkeiten. Achtung: Nicht alle als Filter angegebenen Buchungsarten sind bei unserer Installation aktiv!
Um einen Filter zu aktivieren:
Auf bearbeiten klicken,
Gewünschten Filter einstellen bzw. auswählen
Rechts auf Filter übernehmen klicken
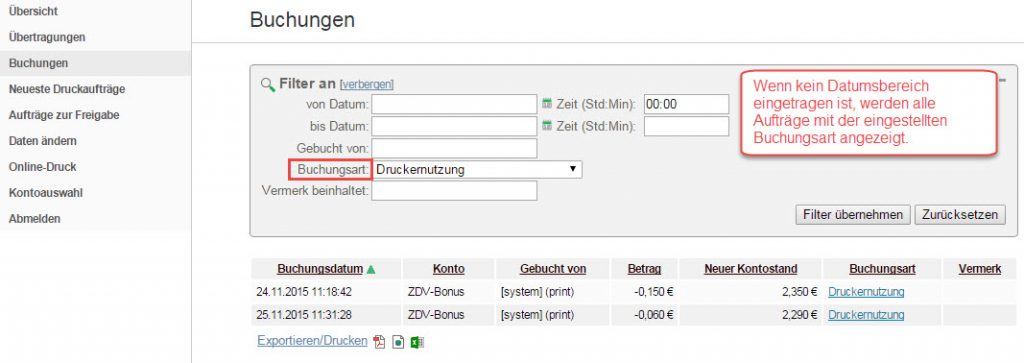
Nützlich sind vor allem Druckernutzung (zeigt alle tatsächlich ausgegebenen Aufträge an) und Manuelle Buchung (zeigt alle Einzahlungsvorgänge via Studicard).
Die angezeigten Buchungen lassen sich per Klick auf die Symbole am Ende der Seite (neben dem Link Exportieren/Drucken) als PDF, HTML-Druckansicht oder csv-Datei (zur weiteren Bearbeitung z.B. mit Excel) exportieren.
Details zu den einzelnen Buchungen (Drucker, Seitenzahl usw.) können Sie mit einem Klick auf den jeweiligen Eintrag in der Spalte Buchungsart anzeigen lassen
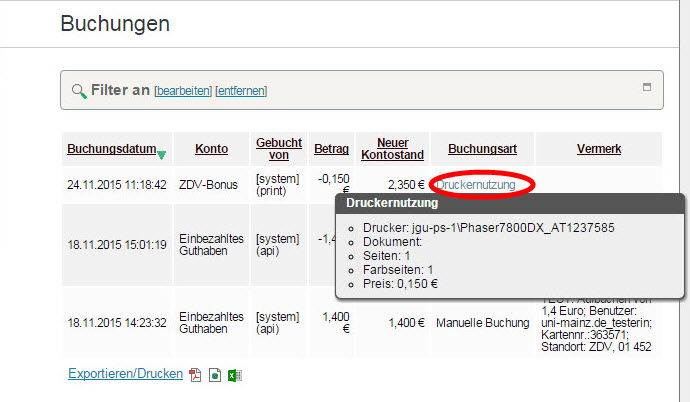
Jemandem Guthaben zum Drucken/Kopieren überweisen (= Übertragungen)
Übertragungen (= Überweisungen)
Im Buchungssystem gibt es die Möglichkeit, einem anderen Nutzer Guthaben aus dem eigenen (selbst eingezahlten Guthaben) zu überweisen. Dazu geben Sie einfach die Höhe des zu überweisenden Betrags an (dieser darf natürlich das auf dem eigenen Konto verfügbare Guthaben nicht überschreiten) und den Benutzernamen des Empfängers in folgender Form:
Domänenpräfix (hs-mainz.de oder uni-mainz.de) Unterstrich Benutzername
Beispiel:
uni-mainz.de_totester für den Empfänger Tobias Tester mit JGU-Account totester an der JGU bzw.
hs-mainz.de_lisatest für Empfängerin Lisa Testerin mit JGU-Account lisatest an der Hochschule Mainz.
Unter Kommentar können Sie einen Kommentar für den Empfänger hinzufügen, der später unter der Buchungsansicht in der Spalte Vermerk angezeigt wird. Mit Klick auf Übertragung wird die Buchung vorgenommen.
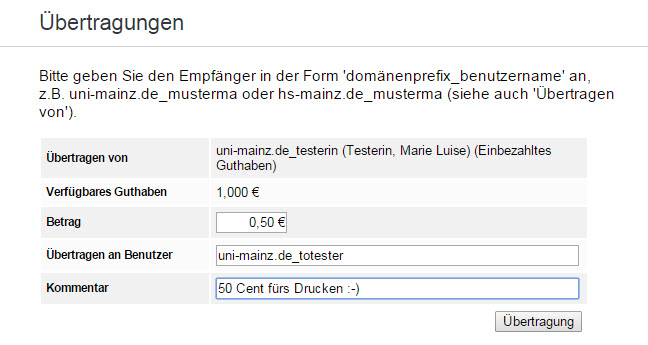
Beim Empfänger wird dieser Vorgang dann folgendermaßen unter den Buchungen angezeigt:
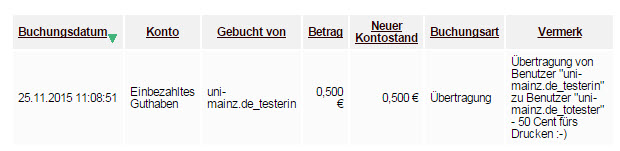
Fehlermeldung: Benutzer nicht gefunden
Möglicherweise erhalten Sie beim Versuch einer Überweisung die Meldung, dass der Empfänger nicht gefunden wurde:

Wenn Sie sicher sind, dass der Benutzername (und das Domänenpräfix!) stimmen, hat sich der Empfänger möglicherweise noch nie an einem Druckerterminal bzw. auf der Kontoabfrageseite eingeloggt. Bitten Sie ihn oder sie, sich einmal unter https://drucken.zdv.net einzuloggen – oder an einem Serviceterminal. Damit wird der JGU-Account für das Drucken/Kopieren angelegt – danach funktioniert auch die Überweisung.
4. Gutschein einlösen
Wenn Sie einen Gutschein zum Drucken und Kopieren erhalten haben, können Sie diesen unter dem Menüpunkt Gutschein einlösen auf den ZDV-Bonus anrechnen lassen (es ist nicht möglich, Gutscheine auf das eingezahlte Guthaben zu buchen!). Geben Sie zum Einlösen die vollständige Nummer des Gutscheins ein und klicken Sie danach auf den Button Gutschein einlösen.
5. Für Mitarbeiter: Abbuchungsobjekt/Kostenstelle prüfen und ändern (= Konto auswählen)
Der Menüpunkt Kontoauswahl öffnet eine neue Registerkarte im Browser.
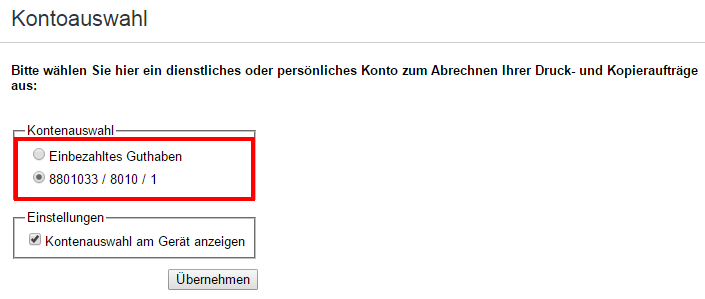
Hier können Sie als Mitarbeiterin oder Mitarbeiter festlegen, von welchem Konto Ihre Drucke/Kopien abgebucht werden sollen. Normalerweise wählen Sie hier nur einmal die Ihnen zugeordnete Kostenstelle/Abrechnungsobjekt aus und speichern diese Zuordnung mit Klick auf Übernehmen.
Mitarbeitende, denen mehrere Kostenstellen/Abrechnungsobjekte zugewiesen sind, können über diese Seite zwischen den Konten wechseln. Bitte beachten Sie dabei:
Es ist leider nicht möglich, nach dem Absenden eines Druckauftrags das Konto für diesen Auftrag zu wechseln! Falls Sie versehentlich beim Absenden das falsche Konto aktiviert hatten, können Sie Ihren Auftrag aber natürlich löschen, das Konto wechseln und den Auftrag dann nochmals absenden. Über die Einstellung Kontenauswahl am Gerät anzeigen haben Sie die Möglichkeit, zum Kopieren (aber nicht zum Drucken!) das Konto direkt am Gerät auszuwählen.
Einbezahltes Guthaben bezeichnet Ihr persönliches Konto, auf das Sie Guthaben mit der Studicard einzahlen können.
Hinweis: Falls Sie häufiger wechseln müssen, können Sie direkt ein Lesezeichen/Favoriten auf die Seite https://drucken.zdv.net/abrechnungskonto/ legen.
Hinweis: Die Nutzung von Druck- und Kopierdiensten ist ausschließlich zu dienstlichen Zwecken bzw. im Kontext von Studium/Forschung und Lehre gestattet.