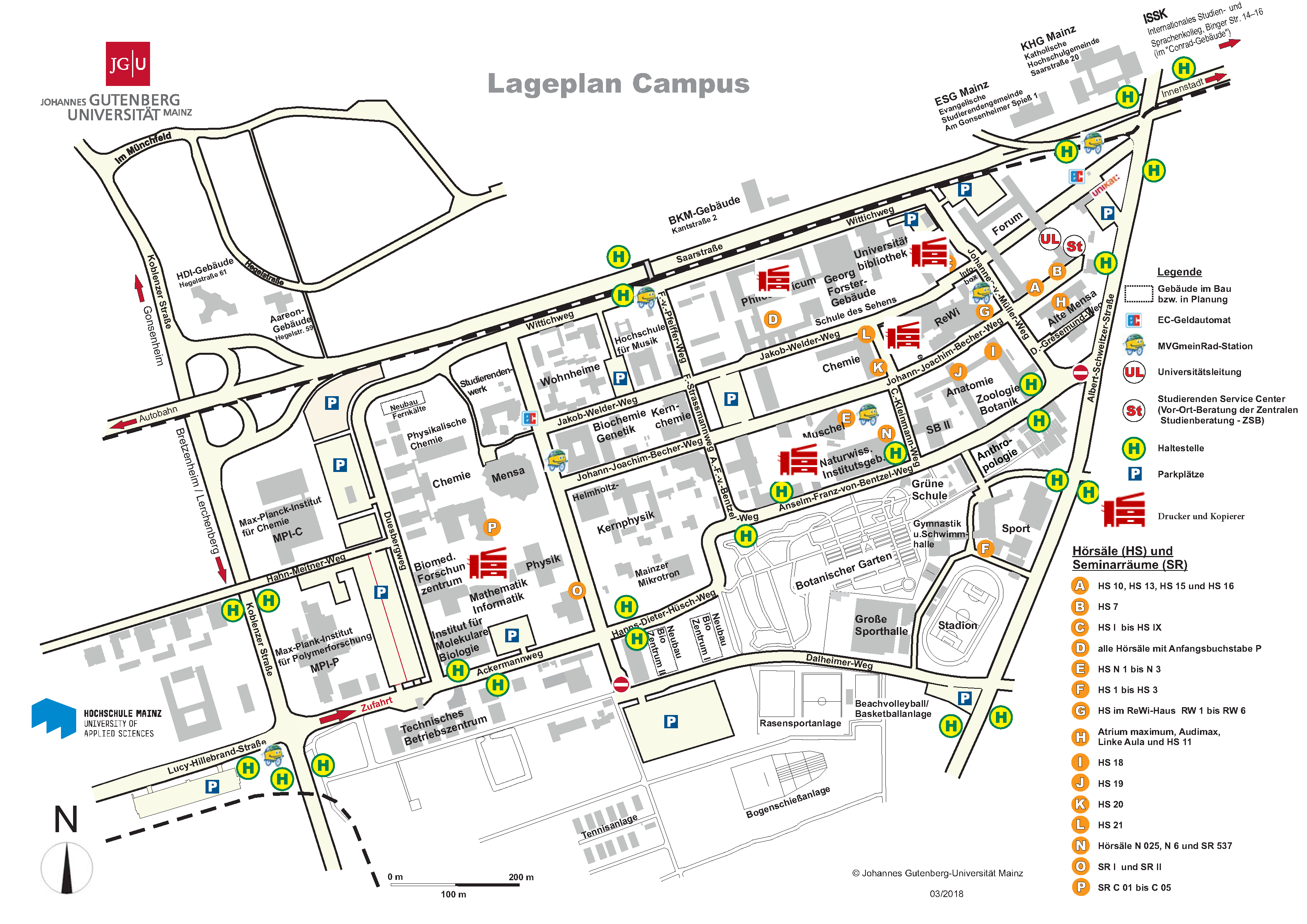Anfang Oktober übernimmt das Zentrum für Datenverarbeitung (ZDV) wichtige Druck- und Kopierdienstleistungen von der Zentraldruckerei. Mit dieser Umstellung wird der bisherige Standort der Zentraldruckerei geschlossen, und das ZDV bündelt die Angebote künftig zentral unter einem Dach. Betroffen sind Dienstleistungen wie der professionelle Druck von Klausuren, Seminarunterlagen, Broschüren und Flyern, die weiterhin für alle Angehörigen der JGU verfügbar sein werden.
Übersichtsseite unserer Services
Auf der neuen Übersichtsseite unter www.zdv.uni-mainz.de/druck-und-kopier-services/ finden Sie bereits alle zukünftigen Services des ZDV im Bereich Druck und Kopie. Aktuell können die bisherigen Angebote der Zentraldruckerei noch nicht über das ZDV bestellt werden – wir bereiten jedoch alles vor und informieren Sie rechtzeitig über den Start der neuen Bestellmöglichkeiten.
Zukünftige Bestellungen
Für eine reibungslose Abwicklung bitten wir alle, die bisher keine Druck- und Kopierdienste des ZDV genutzt haben, bereits jetzt einen Antrag auf dienstliches Drucken und Kopieren zu stellen. Dieser einmalige Antrag hilft uns, Ihre zukünftigen Bestellungen eindeutig zuzuordnen und den Übergang reibungslos zu gestalten.
Den Antrag stellen Sie einfach online unter:
www.zdv.uni-mainz.de/antrag-zum-dienstlichen-drucken-und-kopieren/
Übergangsphase
Derzeit befinden wir uns in einer umfangreichen Übergangsphase. Die Integration der Dienste ist ein komplexer Prozess, da wir die Angebote nicht nur übernehmen, sondern gleichzeitig die Bestellabläufe grundlegend modernisieren – mit dem Ziel, sie künftig einfacher und digital zu gestalten. In den kommenden Monaten kann es daher zu Übergangssituationen kommen: Manche Abläufe ändern sich schrittweise, während andere bereits stabil laufen. Gleichzeitig prüfen wir sorgfältig, welche Angebote tatsächlich genutzt werden, um das Serviceportfolio gezielt an die Bedürfnisse der Universität anzupassen.
![]()
Mehr Neuigkeiten aus dem ZDV → finden Sie hier.