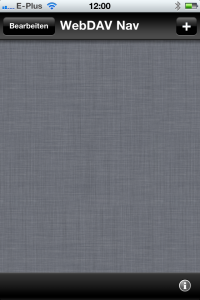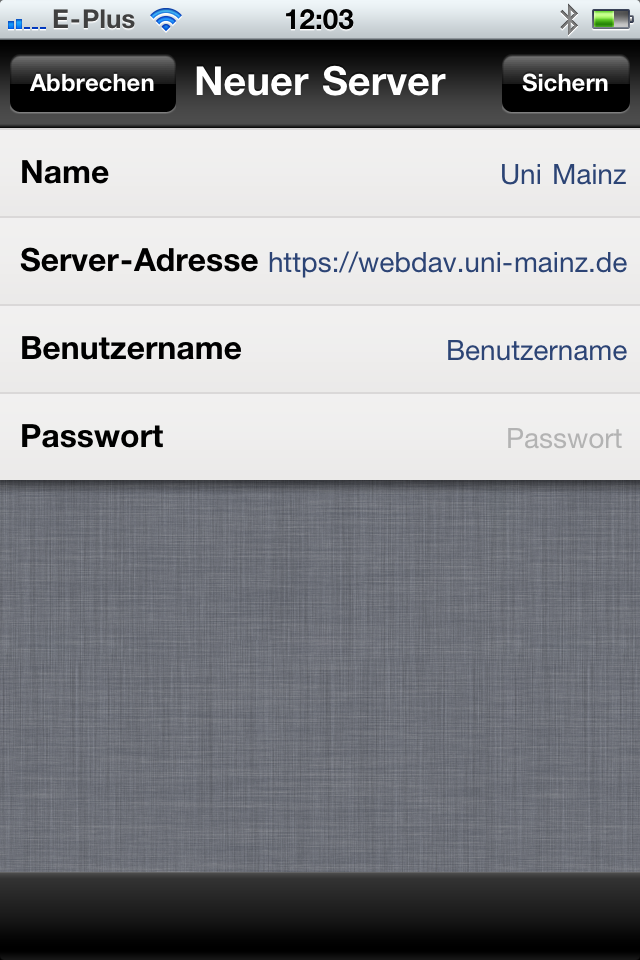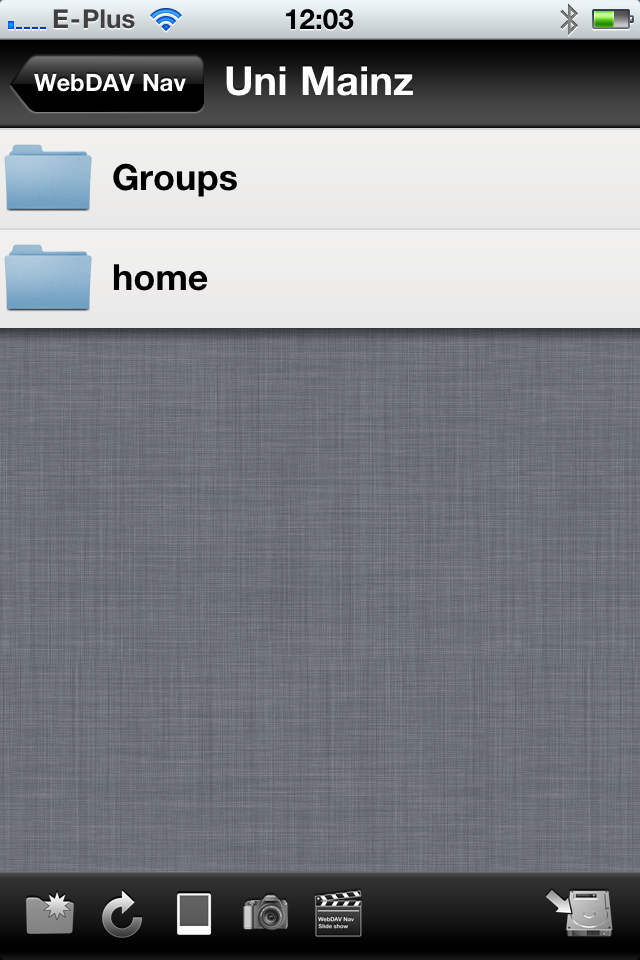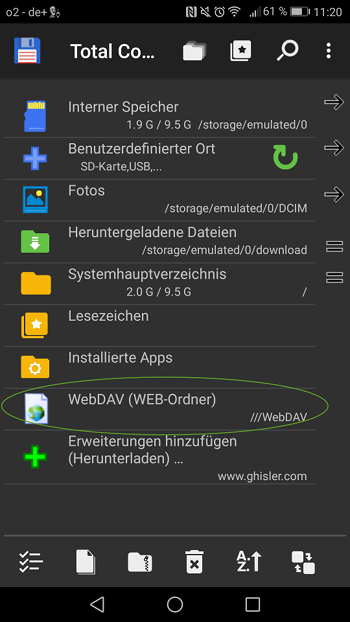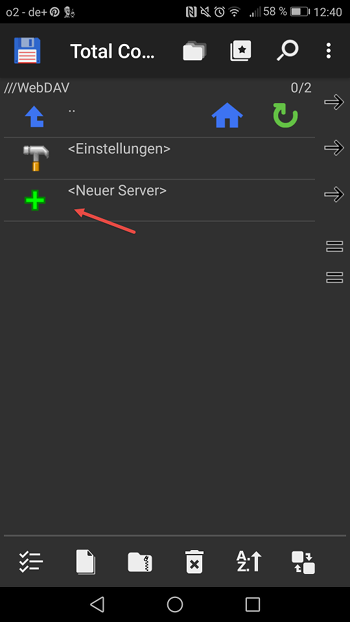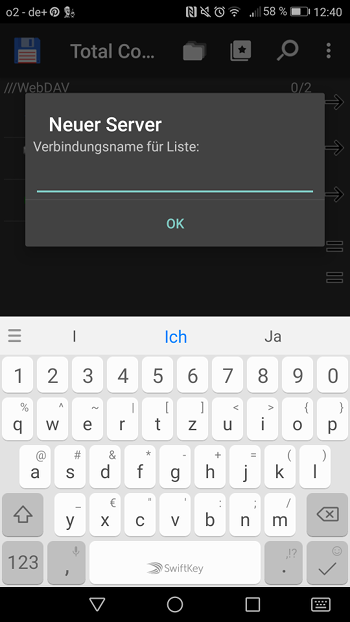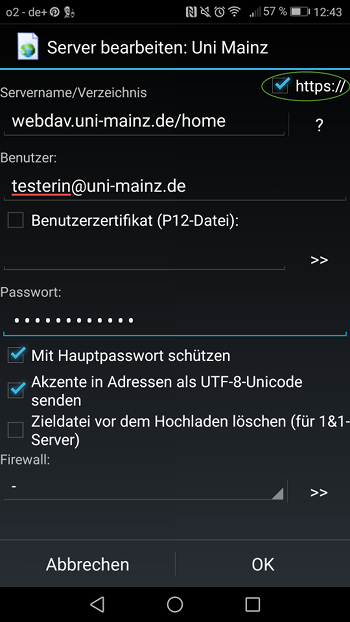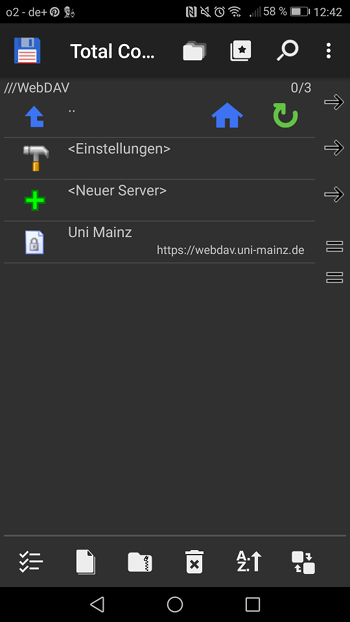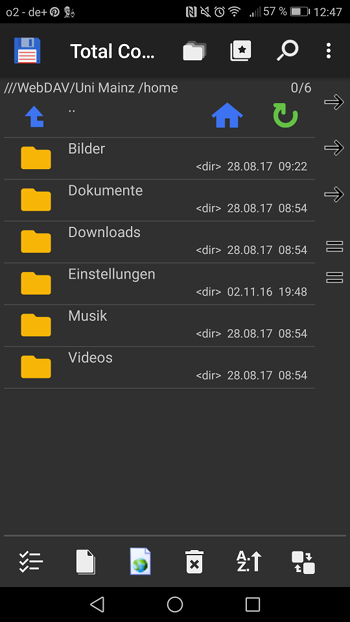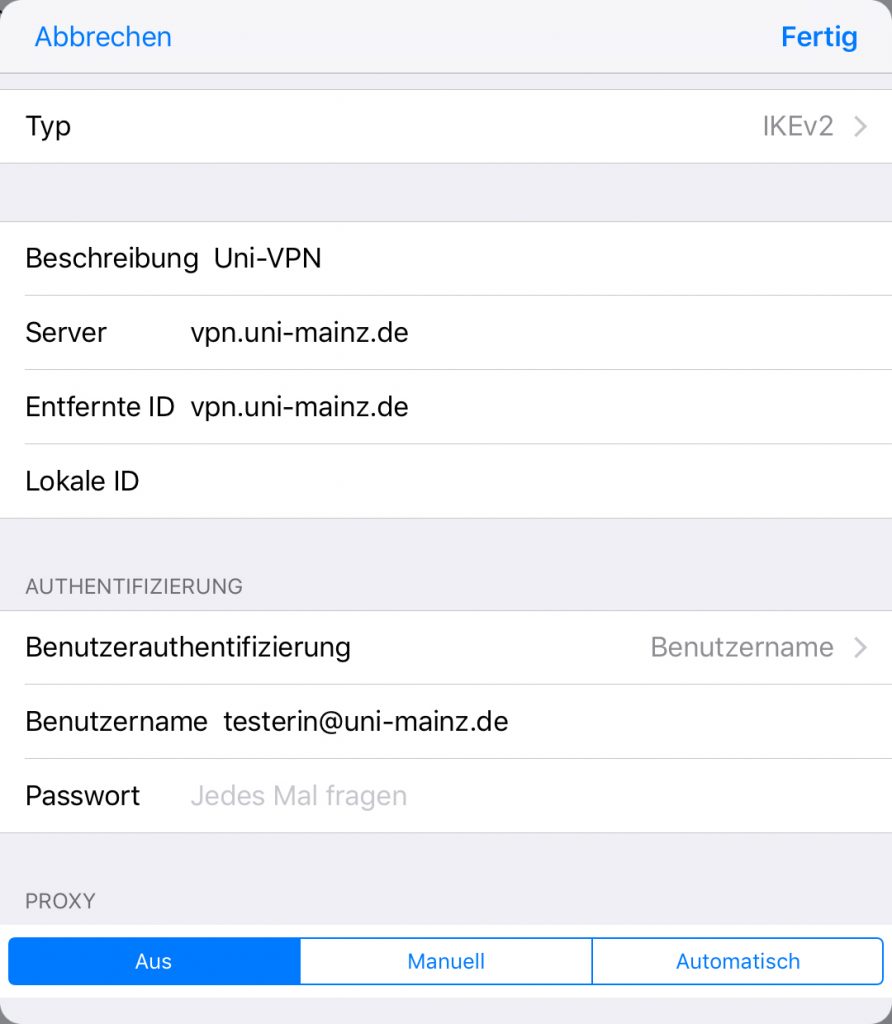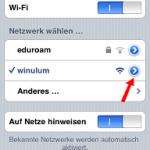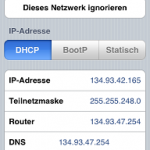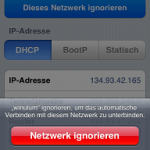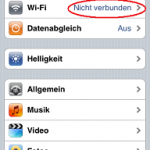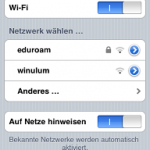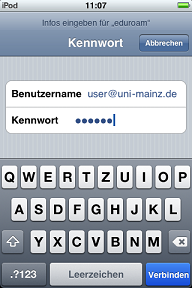Winulum entfernen
Um den Apple iPod mit eduroam zu betreiben muss eine ggf. bestehende Winulum-Verbindung gelöscht werden, da sonst die eduroam-Verbindung nicht eingerichtet werden kann.
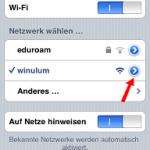
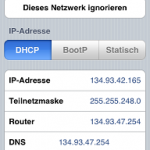
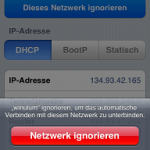
Unter Einstellungen, Wi-Fi-Netzwerke auf den Pfeil rechts neben winulum drücken, Dieses Netzwerk ignorieren drücken und nochmals bestätigen.
Einstellung eduroam
Dann den Home-Button auf Ihren iPod/iPhone drücken, dort Einstellungen anklicken:
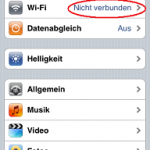
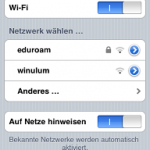
Wi-Fi drücken (darf nicht verbunden sein), dann das Netzwerk eduroam auswählen:
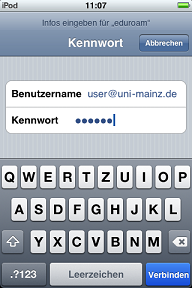
Es wird nach Benutzername und Kennwort gefragt. Hier geben Sie Ihren Benutzernamen ( JGU-Account) gefolgt von @uni-mainz.de und das zugehörige Kennwort ein. Danach drücken Sie unten rechts Verbinden.
Achten Sie darauf, wirklich Ihren Benutzernamen vor dem @ einzusetzen, und nicht z.B. einen Mail-Alias, der davon abweicht!
Das Funknetzwerk eduroam wird auch an anderen Hochschulen angeboten. Um eduroam auch an anderen Hochschulen nutzen zu können, müssen Sie wie hier gezeigt bei der Eingabe Ihrer JGU-Accountdaten @uni-mainz.de an Ihren Benutzernamen anhängen. (Es sieht zwar so ähnlich aus, aber das ist nicht die E-Mail-Adresse!) Ohne diesen Zusatz werden Sie im Netz einer fremden eduroam-Hochschule als lokaler Nutzer betrachtet - und da vermutlich kein Nutzer mit Ihrer Kombination aus Benutzername und Passwort existiert, wird eine Verbindung dann abgelehnt.
Zertifikat übernehmen
Im Folgenden wird das Zertifikat eingeblendet. Überprüfen Sie unter Mehr Details das Zertifikat.
Das richtige Zertifikat ist für den Server radius.zdv.uni-mainz.de ausgestellt und enthält die folgenden Informationen zur Verifizierung, von denen Sie aber nur einen Teil angezeigt bekommen:
CN = radius.zdv.uni-mainz.de
O = Johannes Gutenberg-Universitaet Mainz
L = Mainz
S = Rheinland-Pfalz
C = DE
Mit Fingerabdruck: 27 03 02 7d dd ce 2f 23 d6 b9 99 80 90 88 64 dc bc d1 5b 3c
Wenn das richtige Zertifikat angezeigt wird, klicken Sie auf Annehmen. Warten Sie nun, bis die Verbindung hergestellt ist. Es erscheint die Übersichtseite der Wi-Fi-Netzwerke. Fertig.