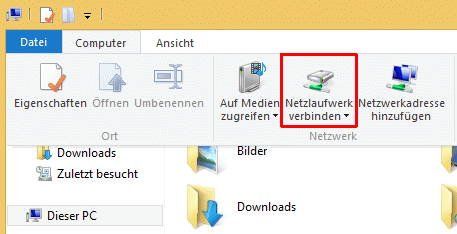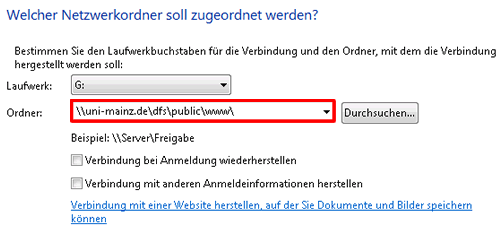Die aktuelle Version von Debian Linux heißt "Bookworm".
Grundsätzliche Hinweise zu dieser Debian Linux Veröffentlichung (Debian-Projekts)
Bitte lesen Sie diese sorgfältig durch, bevor Sie eine Aktualisierung des Betriebssystems vornehmen.
Wenn Sie zusätzliche Software installiert haben, die nicht aus den offiziellen Debian-Paketquellen stammt müssen Sie vorher sicherstellen, dass diese auch mit Debian 12 kompatibel ist.
Upgrade
Offizielle Anleitung zum Durchführen eines Upgrades von der vorherigen Debian-Version (Debian-Projekt).
Beachten Sie bei der Debian-Installation des ZDV (Server oder Desktop), dass der lokale Agent unseres Konfigurationsmanagementsystems CFEngine vor dem Upgrade gestoppt und anschließend wieder gestartet wird.
Der wichtigste Grund, warum diese Aktualisierung nicht durch das ZDV automatisch vorgenommen wird ist, dass beim Upgrade einiger Pakete auch (lokal veränderte) Konfigurationsdateien aktualisiert werden (müssen). Apt wird Sie für jede dieser Dateien fragen. Die Einschätzung, ob die Änderungen dabei einfach überschrieben werden können oder nicht sollte nicht automatisch getroffen werden.
Alle Änderungen an Dateien, die seitens des ZDV vorgenommen werden (müssen), werden im Zweifelsfall durch CFEngine erneut vorgenommen, sollten Sie in dieser Debian-Version nötig sein. Werden Sie also nach Dateien gefragt, die Sie nicht geändert haben, installieren Sie problemlos die aktualisierte Version aus dem Paket.
Ohne Anspruch auf Vollständigkeit ist hier eine Auflistung von Dateien, die durch das ZDV verändert werden und die aus unserer Sicht problemlos aktualisiert werden können:
/etc/systemd/journald.conf, /etc/burp/burp.conf, /etc/cron.d/burp, /etc/services, /etc/default/sysstat, /etc/ssh/ssh_config, /etc/ssh/sshd_config, /etc/chrony/chrony.conf, /etc/apt/apt.conf.d/50unattended-upgrades
Betriebssystemupdate: Wesentliche Schritte
1. Sicherstellen, dass das System zu Beginn aktuell ist
apt update apt full-upgrade
2. Falls etckeeper installiert ist, kann der aktuelle Stand des /etc-Verzeichnisses festgehalten werden
etckeeper commit "Vor Aktualisierung auf Debian 12"
3. CFEngine stoppen
systemctl stop cfengine3.service pkill "cf-(serverd|monitord|execd)" pkill -9 "cf-(serverd|monitord|execd)"
4. Paketquellen auf die neue Version umstellen
sed -e 's:security.debian.org bullseye/updates:security.debian.org/debian-security/ bookworm-security:g' \
-e 's/bullseye/bookworm/g' \
-e 's:debian/11:debian/12:g' \
-i /etc/apt/sources.list /etc/apt/preferences
5. Zusätzliche Paketquellen deaktivieren
sed -e 's/^/#/' -i /etc/apt/sources.list.d/*
6. Paketliste aktualisieren
apt update
7. Minimales System-Upgrade
apt upgrade
8. Upgrade des Systems
apt full-upgrade
9. Manuelle Durchführung eines CFEngine-Laufs
cf-agent -I -K
10. Neustart
reboot
Die folgenden Schritte sind optional, aber empfehlenswert
Löschen nicht mehr benötigter Abhängigkeiten (Liste gut prüfen!)
apt --purge autoremove
Prüfen entfernter Pakete (lediglich Konfigurationsdateien noch vorhanden)
dpkg -l | awk '/^rc/ { print $2 }'
Vollständiges Löschen entfernter Pakete und Abhängigkeiten (Liste gut prüfen!)
apt purge --autoremove $(dpkg -l | awk '/^rc/ { print $2 }')