Das ZDV stellt für SPSS-Statistiken und -Analysen die Version SPSS 29 zur Verfügung.
Der Unterschied zu SPSS 23: Studierende und Mitarbeiter/MitarbeiterInnen können im Rahmen der Lizenzierung die Version SPSS 29 auf ihren privaten Geräten im Homeoffice installieren.
SPSS 29 für das Homeoffice
- Die Berechtigung zur Nutzung wird kontrolliert, indem das Programm beim Start den Lizenzserver kontaktiert und sich dort anmeldet.
- Der Lizenzserver ist nur aus dem Uni-Netz erreichbar. Das bedeutet, dass Sie ohne eine VPN-Verbindung zur Universität SPSS 29 nicht nutzen können.
- aktivieren Sie bereits zur Installation die VPN-Verbindung.
- Zusätzlich benötigen Sie Administratorrechte auf dem PC, auf dem Sie SPSS 29 installieren möchten.
SPSS 29 für die Arbeit auf dem Campus
- Verwenden Sie SPSS 29 an Ihrem Arbeitsplatzrechner auf dem Campus. Wenn alle gleichzeitig verfügbaren Lizenzen in Gebrauch sind, können Sie auf die Version SPSS 23 ausweichen. Diese ist über die ZDV-Apps https://apps.zdv.uni-mainz.de verfügbar.
Problembehandlung: Wenn SPSS nach kurzer Zeit abstürzt
SPSS läuft nur dann einwandfrei, wenn nur eine der installierten Graphikkarten aktiv ist. Das können Sie so erreichen:
- Fahren Sie den Rechner herunter, stöpseln Sie alle Bildschirme bis auf den Hauptbildschirm ab und starten Sie den Rechner erneut.
Falls das nicht hilft:
- Deaktivieren Sie alle bis auf eine Graphikkarte im Gerätemanager. Danach starten Sie den Rechner neu. Beachten Sie, dass an der noch nicht deaktivierten Graphikkarte ein Monitor angeschlossen sein muss. Für diesen Vorgang benötigen Sie Administratorenrechte
Hinweis für Mac-Geräte
- Mit dem Browser Safari kann es zu Download-Problemen kommen. Bitte versuchen Sie den Download erneut mit Chrome.
Hinweis für bisherige Nutzende von SPSS 27
- SPSS 27 kann ab dem 01.11.2024 nicht mehr genutzt werden, die Lizenz dafür ist abgelaufen.
Sie sollten diese Version daher von Ihrem Rechner deinstallieren, bevor Sie SPSS 29 installieren. Ein Upgrade ist nicht möglich.
Ohne eine VPN-Verbindung ist es nicht möglich, SPSS 29 zu verwenden. Falls Sie nicht bereits VPN verwenden (um beispielsweise auf bestimmte Datenbanken der UB zuzugreifen), müssen Sie es jetzt einrichten. Anleitungen für die verschiedenen Betriebssysteme finden Sie unter dem folgenden Link:
Aktivieren Sie Ihr Uni-VPN. Laden Sie dann die Installationsdatei für Ihr Betriebssystem herunter (Rechtsklick auf den Link für Ihr Betriebssystem und dann aus dem Kontextmenü je nach Browser "speichern unter"/"Link speichern unter ..."/"Link herunterladen" o.ä. auswählen).
Windows: https://seafile.rlp.net/f/dcddde28fc7642728e9c/?dl=1
Führen Sie die Installationsdatei aus.
- Windows/Mac: Doppelklick
Zu Beginn der Installation klicken Sie jeweils auf "Weiter", um die folgenden Punkte zu bestätigen.
- Akzeptieren Sie die Lizenzvereinbarung
- Geben Sie den Ordner an, in den SPSS 29 installiert werden soll (normalerweise akzeptieren Sie den vorgeschlagenen Ort)
- Klicken Sie auf "Installieren, um die Installation zu starten"
- Vor dem Abschluss der Installation erscheint die folgende Meldung:
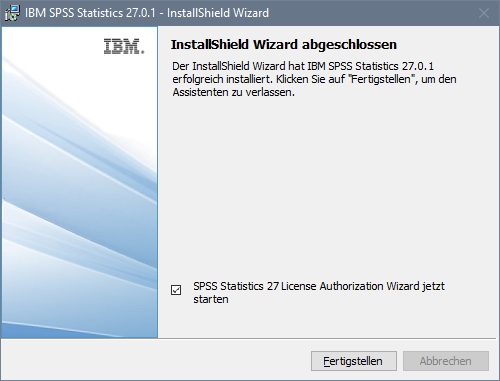
Bitte lassen Sie das Häkchen "SPSS Statistics 29 License Authorization Wizard jetzt starten" aktiviert.
- Im folgenden Fenster wählen Sie "Lizenz für gleichzeitig angemeldete Benutzer".
- Tragen Sie im nächsten Fenster den Lizenzmanagerserver ein: winlicense-05.zdv.uni-mainz.de
- Nach dem Klick auf Weiter erscheint abschließend das folgende Fenster. Klicken Sie auf Fertigstellen.

Sie können SPSS jetzt starten und verwenden.
Denken Sie immer daran, vor dem Start des Programms das VPN zu aktivieren!
Sie finden betriebssystemunabhängige Dokumentationen und Lizenzvereinbarungen unter dem folgenden Link zum Download:
https://seafile.rlp.net/f/437bafe5387049cba2e8/?dl=1 (Deutsch)
https://seafile.rlp.net/f/48a83b2058e34b6ebc6e/?dl=1 (Englisch)


