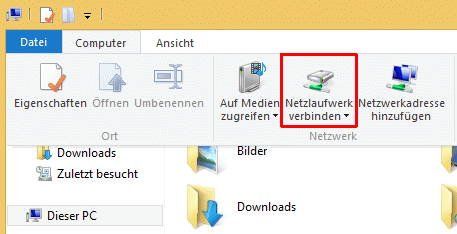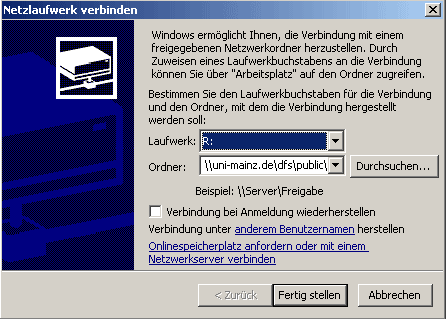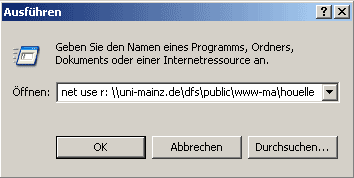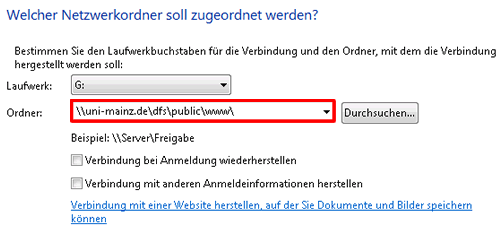Neue persönliche Internetseiten in der hier beschriebenen Form werden seit 13.6.2018 nicht mehr freigeschaltet.
Die folgende Dokumentation bezieht sich daher nur auf vor dem 13.6.2018 eingerichtete persönliche Internetseiten mit der Adresse www.staff.uni-mainz.de/... bzw. www.students.uni-mainz.de/...
Für Webseiten unter staff.uni-mainz.de und students.uni-mainz.de leistet das Zentrum für Datenverarbeitung keinen Support mehr.
Dienstliche Inhalte dieser Seiten können auf die Seiten Ihres Fachbereichs/Instituts umgezogen werden. Dies erfolgt durch Mitarbeiter des Fachbereichs/Instituts.
Allgemeines
Studierende und Mitarbeiter der Uni Mainz können seit dem 13.06.2018 keinen neuen Webseiten-Bereich mehr einrichten. Bereits vor diesem Datum angelegte persönliche Webseiten dürfen vorerst weiter genutzt werden.
Über die JGU-Account-Seite ist nur noch die Deaktivierung und damit finale Löschung der persönlichen Webseite möglich. Loggen Sie sich dazu mit Ihrem JGU-Account ein auf: https://account.uni-mainz.de. Die Deaktivierung der persönlichen Webseite finden Sie unter dem Unterpunkt 'Features' (falls vor dem 13.06.2018 freigeschaltet). Wenn Sie das Feature nicht de aktivieren, werden vorhandene Webseiten noch ca. ein Jahr angezeigt, nachdem Ihr JGU-Account abgelaufen ist.
Bitte beachten Sie: Sie sind im Inhalt der Seiten an Forschung und Lehre gebunden. Kommerzielle Angebote sind auf persönlichen Homepages untersagt.
Der verfügbare Speicherplatz beträgt für Studenten 300MB und für Mitarbeiter 5 GB.
Die Nutzung von serverseitigen Skriptsprachen (wie PHP) oder Datenbanken für persönliche Homepages ist leider nicht möglich.
Persönliche Webseiten an der Universität Mainz erreichen Sie unter einer Adresse (URL) nach folgendem Schema:
Mitarbeiter:
Die eigene Homepage wird über die Adresse
http://www.staff.uni-mainz.de/Benutzername
Studierende: Die eigene Homepage wird über die Adresse
http://www.students.uni-mainz.de/Benutzername
Zum Dateiupload für persönliche Seiten lesen Sie bitte den entsprechenden Punkt auf dieser Seite.
HTML-Editoren
Wenn Sie eigene Seiten mittels HTML-Editor erstellen wollen, können Sie sich entspechende Programme über ZDV-Apps zuweisen. Sie können dann an jedem PC und auch per Remotedesktop damit arbeiten.
Speziell für den Einstieg in die Programmierung von Webseiten und wenn keine Erfahrungen mit anderen Editoren vorliegen, empfehlen wir der eingängigeren Bedienbarkeit wegen den über ZDV-Apps verfügbaren Nvu bzw. dessen Nachfolger KompoZer. Gleichzeitige Ansicht von Seitenlayout ('What You See Is What You Get') und Quellcode sind mit dieser Software ebenso möglich wie grundlegende Site-Administration.
Grundsätzlich kann man HTML wie auch die Programmierung von Skripten mit jedem Editor durchführen. Es erleichtert die Arbeit jedoch, wenn diese über Fähigkeiten wie Syntax-Highlighting und die Möglichkeit zum direkten FTP-Upload verfügen. Unter ZDV-Apps finden Sie z.B. Notepad++, Emacs, Vim und andere.
Persönliche Internetseite einfach gemacht
Wenn Sie für Ihre persönliche Homepage nicht selbst HTML schreiben möchten, empfehlen wir TiddlyWiki: http://www.karadeniz.de/tiddlywiki/. Es
- erfordert keine Programmierkenntnisse,
- ist kostenlos erhältlich,
- unabhängig von Betriebssystem, Serverumgebung, Datenbanken, oder einer bestehenden Internetverbindung,
- und sehr gut dokumentiert.
Bereits in der Basisversion ist es ein vollständiges Wiki (eine Art vereinfachtes Web Content Management System). Es kann durch zahlreiche sog. 'Plug-Ins' für unterschiedliche Zwecke abgewandelt werden: z.B. als
- Blog,
- Kalender,
- Aufgabenplaner etc.
Erstellte Inhalte können bei Bedarf per Plug-In auch in andere Formate (z.B. in RSS-Feeds, und damit in das universelle XML-Format) exportiert werden.
Zur Aktualisierung auf dem Web-Server ist nur die Übertragung einer einzigen HTML-Datei in den Bereich Ihrer persönlichen Homepage erforderlich: einfacher kann man sich die Homepage-Pflege kaum machen.
Mehr über TiddlyWiki in der Wikipedia.
Ihre persönliche Startseite
Die HTML-Datei, die Ihre Startseite enthält, muss index.html heißen. Eine solche Datei wird in jedem Verzeichnis vom Webserver gesucht und, wenn gefunden, automatisch angezeigt. Sollten sie bisher eine die Datei welcome.html in Ihrem Verzeichnis als Startseite genutzt haben, müssen Sie diese Datei in index.html umbenennen.
Dateiupload persönlicher Internetseiten unter Windows
Wenn Sie in den Poolräumen des ZDV arbeiten, finden Sie auf Ihrem Desktop eine Verlinkung, die mit "public_html" bezeichnet ist. Diese verweist in auf den neuen Pfad zu Ihrem Webbereich. Wenn Sie darauf zugreifen möchten, genügt ein Doppelklick.
Sollten Sie von außerhalb des Uninetzes auf Ihren Webbereich zugreifen wollen, so müssen Sie zunächst eine VPN-Verbindung erstellen.
Um Ihre Webseiten unter Windows zu speichern, muss ein Laufwerk Ihres Rechners mit dem Datenbereich für persönliche Webseiten verbunden werden. Nutzen Sie hierzu eine der folgenden Anleitungen.
Windows 8 / Windows 10
Unter Windows 8 bzw. Windows 10 gehen Sie im Explorer in den Bereich 'Dieser PC' und wählen dort im Reiter 'Computer' den Punkt 'Netzlaufwerk verbinden' aus:
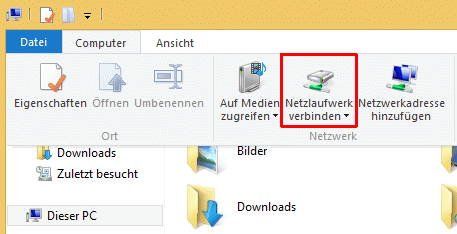
Windows 7
Unter Windows 7 klicken Sie auf 'Start' und wählen den Punkt 'Computer' aus. Klicken Sie dann oben auf 'Netzlaufwerk verbinden':

Das weitere Vorgehen ist bei allen Windows-Versionen gleich: wählen Sie nun ein freies Laufwerk und geben in der unteren Zeile den Pfad nach folgendem Schema an:
\\uni-mainz.de\dfs\public\www-ma\Benutzername (für Mitarbeiter) bzw.
\\uni-mainz.de\dfs\public\www-stud\Benutzername (für Studierende)
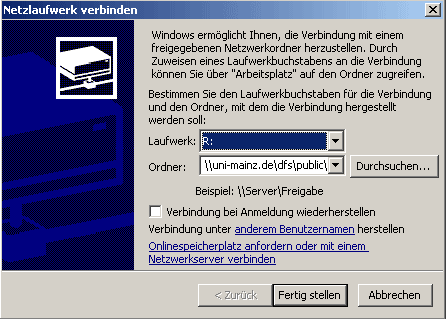
Bestätigen Sie nun mit "Fertig stellen", Ihr Webbereich taucht nun unter dem entsprechenden Laufwerksbuchstaben im Explorer auf.
Alternativ dazu können Sie die Verbindung auch auf folgende Weise herstellen: Klicken Sie "Start" -> "Ausführen" und tippen Sie
net use <FREIES LAUFWERK>: \\uni-mainz.de\dfs\public\www-ma\Benutzername (für Mitarbeiter) bzw.
net use <FREIES LAUFWERK>: \\uni-mainz.de\dfs\public\www-stud\Benutzername (für Studierende)
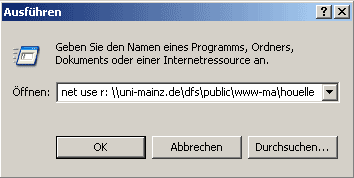
Bestätigen Sie nun mit "OK", Ihr Webbereich taucht nun unter dem entsprechenden Laufwerksbuchstaben im Explorer auf.
Falls das nicht funktioniert...
Sollte die oben beschriebenen Methoden nicht funktionieren (z.B. weil Ihr Rechner sich nicht in der Domäne uni-mainz befindet), versuchen Sie es bitte mit einer Pfadangabe nach folgendem Schema:
\\fsinet.zdv.uni-mainz.de\www-ma$\Benutzername (für Mitarbeiter) bzw.
\\fsinet.zdv.uni-mainz.de\www-stud$\Benutzername (für Studierende)
Diese Adresse kann sich von Zeit zu Zeit ändern, daher empfehlen wir die Verwendung eines Rechners in der Domäne uni-mainz mit den weiter oben erwähnten Angaben. Andernfalls ist es ratsam, sich regelmäßig auf dieser Seite über die aktuelle Variante zu informieren.
Dateiupload persönlicher Internetseiten per FTP
https://www.zdv.uni-mainz.de/internetseiten-dateiupload/#Dateiupload_per_FTP
Dateiupload persönlicher Internetseiten unter Linux
Auf Linux-Desktop-Systemen mit Anbindung an die zentrale Nutzerverwaltung und Heimatverzeichnisse (z.B. ZDV Linux) können Sie unter folgenden Pfaden auf Ihren Webbereich zugreifen:
/uni-mainz.de/public/www-ma/Benutzername (für Mitarbeiter) bzw.
/uni-mainz.de/public/www-stud/Benutzername (für Studierende).
Beachten Sie, dass Sie unter Umständen den gesamten Pfad korrekt eingeben müssen, da Sie nicht berechtigt sind, den Verzeichnisinhalt der Zwischenebene (www-ma bzw. www-stud) aufzulisten.
Wenn Sie z.B. Nautilus als graphischen Dateimanager verwenden können Sie STRG + L drücken, um den Pfad direkt einzugeben.
Einstellungen in .htaccess-Dateien
Bisher war auf persönlichen Homepages erlaubt, MIME-Typen und persönliche Error-Dokumente per .htaccess zu setzen. Dies ist aus Sicherheitsgründen nun leider nicht mehr möglich.