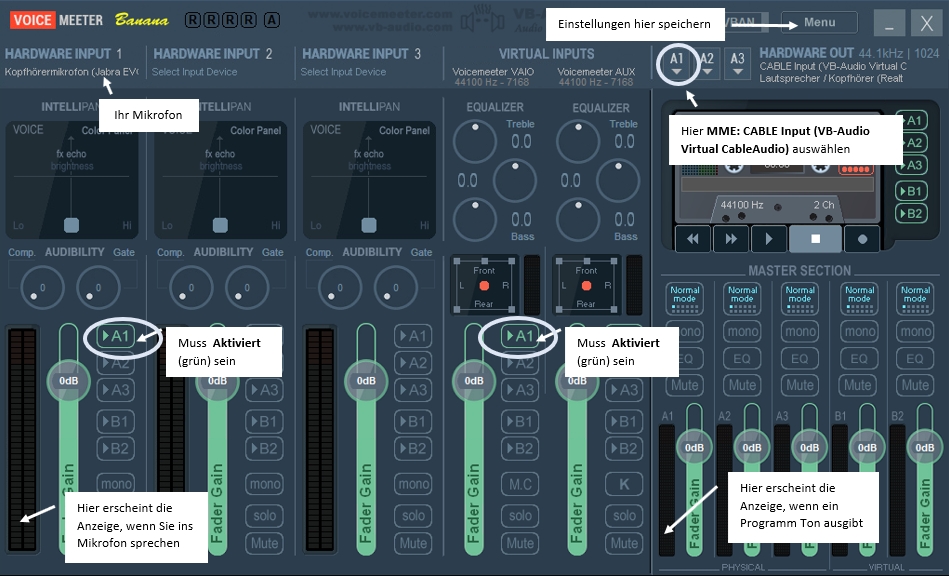Derzeit ist es bei Big Blue Button noch nicht möglich, die Audioausgabe z.B. eines lokal abgespielten Videos in eine laufende Konferenz zu übertragen. Ein Workaround ist, die Audioausgabe mittels weiterer Software umzuleiten. Im folgenden finden Sie eine Beschreibung unter Verwendung der Programme Virtual Audio Cable (VB-CABLE) und Voicemeeter Banana der Firma VB Audio-Software. Dabei handelt es sich um Donationware, bei Verwendung ist also eine Spende zur Lizensierung nötig.
oder direkt: https://download.vb-audio.com/Download_CABLE/VBCABLE_Driver_Pack43.zip
Entpacken Sie die Datei (Rechtsklick, extrahieren ...) irgendwo auf Ihrem PC - sie können die Datei und den beim Entpacken erstellten Ordner später wieder löschen. Zum Installieren benötigen Sie Adminrechte!
In dem beim Entpacken erstellten Ordner finden Sie die Datei VBCABLE_Setup_x64.exe. Klicken Sie mit der rechten Maustaste darauf und wählen Sie "Als Administrator ausführen" (sollten Sie eine Fehlermeldung erhalten, versuchen Sie die Datei VBCABLE_Setup.exe).
Im Fenster des Installationsprogramms klicken Sie auf "Install Driver".
Im Verlauf der Installation müssen Sie evtl. zusätzlich zu den Adminrechten nochmals Ihr Benutzerlogin eingeben.
Starten Sie nach erfolgreicher Installation den Rechner unbedingt neu.
Laden Sie Voicemeeter Banana von der folgenden Seite herunter: https://vb-audio.com/Voicemeeter/banana.htm
oder direkt: https://download.vb-audio.com/Download_CABLE/VoicemeeterProSetup.exe
Speichern Sie die Datei irgendwo auf Ihrem PC - sie können diesen Ordner später wieder löschen. Zum Installieren benötigen Sie Adminrechte! Klicken Sie mit der rechten Maustaste auf die gespeicherte Datei und wählen Sie "Als Administrator ausführen".
Im Fenster des Installationsprogramms klicken Sie auf "Install".
Im Verlauf der Installation müssen Sie evtl. zusätzlich zu den Adminrechten nochmals Ihr Benutzerlogin eingeben.
Starten Sie nach erfolgreicher Installation den Rechner unbedingt neu.
Starten Sie das Programm "Voicemeeter Banana" über das Startmenü.
Achtung: Bei der Installation wird außerdem noch ein Voicemeeter ohne "Banana" installiert - achten Sie darauf, das richtige (mit "Banana") zu starten!

Startmenü mit dem frisch installierten Voicemeeter Banana
Im Folgenden legen Sie den Mikrofonton und die Audioausgabe von Programmen auf den Ausgang A1 (Schritt 1 und 2) und stellen dann ein, dass A1 das vorher installierte Virtual Audio Cable ist (Schritt 3). Beides zusammen wird später in die Konferenz geleitet - einmal eingerichtet, benötigt man nur noch wenige Schritte, um die Ausgabe für eine Konferenz zu aktivieren.
- Mikrofon einstellen und auf A1 legen
Schließen Sie Ihr Headset an. Klicken Sie oben links auf Hardware Input 1. Klicken Sie in der angezeigten Liste auf "MME" gefolgt vom Namen ihres Mikrofons.
aktivieren Sie (falls nicht schon aktiviert) etwas unterhalb den Button A1, um den Mikrofonton auf den Ausgang A1 zu senden. An diesen Ausgang wird in Schritt 3 das virtuelle Kabel "angeschlossen". - Audio-Ausgabe einstellen und auf A1 legen
In der Spalte Virtual Input (etwa in der Mitte) aktivieren Sie (falls nicht schon aktiviert) ebenfalls den Button A1. "Virtual Input" bezeichnet die Audioausgabe aller Programme, diese wird damit ebenfalls an den Ausgang A1 gesendet. - Audio-Ausgang einstellen
Jetzt wird das virtuelle Kabel an den Ausgang A1 "angeschlossen": Klicken Sie auf A1 in der rechten Spalte oben. Klicken Sie in der angezeigten Liste auf "MME: CABLE Input (VB-Audio Virtual Cable)".Stimmt alles? So sollte es aussehen (zum Vergrößern Klicken):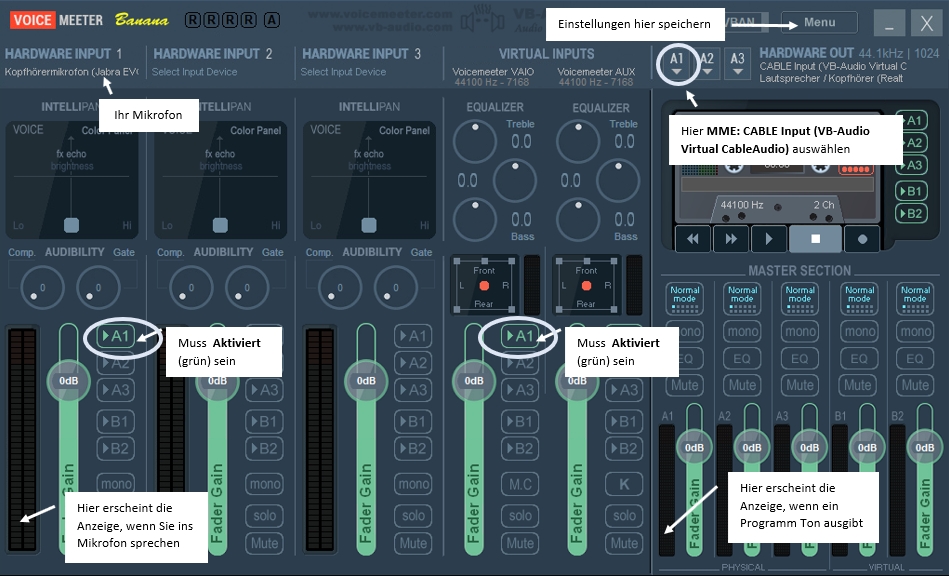
Übersicht über die Einstellungen in "Voicemeeter Banana"
Wenn Sie ins Mikrofon sprechen, sehen Sie in der 1. Spalte einen Ausschlag.
Wenn ein Programm Ton ausgibt (wenn Sie z.B. ein Video abspielen) sehen Sie in der rechten Spalte (unterhalb von A1) einen Ausschlag. - Speichern Sie dann die Einstellungen: Klicken Sie rechts oben auf Menu, dann auf Save Settings.
Die eben vorgenommenen Einstellungen müssen, damit sie sich auswirken, nun noch bei Windows bekannt gemacht werden. Dazu klicken Sie in der Taskleiste (ganz rechts unten auf dem Monitor) auf das Lautsprechersymbol. Oberhalb davon wird das aktuelle Ausgabegerät angezeigt, vermutlich Ihr Headset. Klicken Sie auf den Eintrag, um das Auswahlmenü auszuklappen. Wählen Sie dann VoiceMeeter Input (VB-Audio Voice Meeter VAIO). Eventuell müssen Sie nach unten scrollen, um diesen Eintrag anzuzeigen!

Windows-Audioanzeige: Wählen Sie "Voicemeeter Input (VB-Audio VoiceMeeter VAIO)"
Nun müssen noch die passenden Einstellungen in der Konferenz vorgenommen werden.
Verwenden Sie unbedingt einen aktuellen Browser.
Nachdem Sie den Konferenzraum gewählt haben, erfolgt die Frage "Wie möchten Sie der Konferenz beitreten". Wählen Sie Mit Mikrofon.
Erlauben Sie den Zugriff auf das Mikrofon: Auf die Auswahl "Mikrofon verwenden" antworten Sie Zulassen.
Dann folgt der "Echotest". Wichtig: Wählen Sie hier auf jeden Fall Nein.

Echotest in BBB: Wählen Sie "Nein" (auch wenn Sie sich hören können!)
Danach erscheint ein Fenster, in dem Sie die Ein- und Ausgabegeräte für die Konferenz konfigurieren können.
Wählen Sie hier:
Mikrofoneingang: CABLE Output (VB-Audio Virtual Cable)
Lautsprecherausgang: Wählen Sie Ihr Headset aus der Liste.

BBB-Audio-Einstellungen: Wählen Sie hier Cable-Output (VB-Audio Virtual Cable) und als Lautsprecherausgang Ihr Headset.
Klicken Sie auf Testton abspielen. Jetzt sollten Sie den Testton hören.
Klicken Sie dann auf Erneut versuchen - der Echotest erscheint erneut. Sie sollten sich selbst jetzt hören, wenn Sie ins Mikrofon sprechen. Auch die Audioausgabe eines Programms (z.B. Video) sollten Sie hören.
Hinweis: Während der Konferenz werden Sie selbst die Audioausgabe nicht hören (sie wird ja umgeleitet). Wenn Sie den Ton hören müssen, um z.B. an bestimmten Stellen zu kommentieren, können Sie mit einem weiteren Gerät (z.B. Mobiltelefon) der Konferenz als Teilnehmer beitreten.
Wenn dieses Setup einmal eingerichtet ist, genügt es, vor einer Konferenz, in der die Audioausgabe benötigt wird, nach dem Start des Programms Voicemeeter Banana die obigen Schritte 4. und 5. auszuführen.