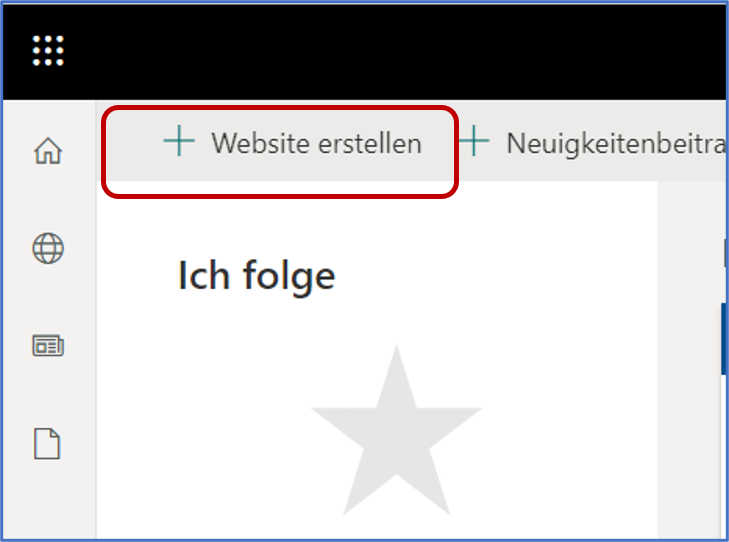Kommunikation und Kollaboration
Polycom-Telefon CX 600: Tasten am Telefon
E-Mail-Adresse mit Vorname und Nachname
Mit dem JGU-Account haben Sie automatisch eine E-Mail-Adresse der Form benutzername@uni-mainz.de bzw. benutzername@students.uni-mainz.de.
In den meisten Fällen ist der Benutzername aber nicht identisch mit dem Namen. Sie haben die Möglichkeit, eine weitere E-Mail-Adresse selbst einzutragen (und auch wieder zu löschen).
Ein solcher E-Mail-Alias kann wie Ihre normale E-Mail-Adresse zum Empfangen und Versenden von E-Mails verwendet werden. E-Mails, die an die ursprüngliche Adresse geschickt werden, kommen weiterhin an, der E-Mail-Alias ist nur eine zusätzliche Adresse für dieselbe Mailbox.
In der Regel werden für E-Mail-Aliasse E-Mail-Adressen der Form Vorname.Nachname@uni-mainz.de bzw. @students.uni-mainz.de verwendet, zum Beispiel: Johannes.Gutenberg@uni-mainz.de.
Über folgende Schritte können Sie Ihren Anzeigenamen ändern, sowie einen E-Mail-Alias selbst eintragen oder bearbeiten:
- Klicken Sie links oben auf der Seite auf Mein Account.
- Wählen Sie unter Persönliche Daten → Anzeigename (E-Mail) über das graue Stift-Symbol Ihren neuen Namen und ggf. Titel aus → Speichern.
- Klicken Sie links oben auf der Seite auf E-Mail & Telefon.
- Wählen Sie unter Primäre E-Mail-Adresse über das grüne Plus-Symbol einen passenden E-Mail-Alias aus, der Ihren neuen Namen enthält → Speichern.
- Anschließend über das graue Stift-Symbol einen E-Mail-Alias auswählen, der künftig in E-Mails Ihre Absender-Adresse werden soll → Speichern.
Informationen zum Online-Anrufbeantworter
Seit dem Sommer 2022 gibt es den neuen Online-Anrufbeantworter. Aufgrund einer neuen Software-Version steht der alte Anrufbeantworter nicht mehr zur Verfügung.
Im JGU-Account aktivieren
- Melden Sie sich in Ihrem JGU-Account an: https://account.uni-mainz.de/my-account
- Auf der linken Seite finden Sie das Menü. Klicken Sie auf Mein JGU-Account.
- Unter Zusätzliche JGU-Accountfunktionen finden Sie den Skype for Business: Online Anrufbeantworter
- Klicken Sie auf aktivieren.
Online-Anrufbeantworter konfigurieren
- Unter https://aka.ms/vmsettings können Sie Ihren Online-Anrufbeantworter konfigurieren.
- Für die Standardansage müssen Sie nichts weiter tun. Sie lautet: „<Anzeigename> ist zurzeit nicht verfügbar. Bitte hinterlassen Sie eine Nachricht nach dem Ton. Wenn Sie fertig sind, legen Sie bitte auf oder drücken Sie die Raute-Taste für weitere Optionen.“.
- Für eine individuelle Ansage empfehlen wir Ihnen die Text-zu-Sprache-Engine von Microsoft, da man den neuen Anrufbeantworter noch nicht mit einer selbst aufgesprochenen Ansage versehen kann.
- Gehen Sie auf die Seite für die Konfiguration: https://aka.ms/vmsettings
- Klicken Sie im rechten Menü auf den Menüpunkt Voicemail.
- Geben Sie den gewünschten Text (max. 750 Zeichen) in diese beiden Felder ein: Passen Sie Ihre Text-zu-Sprache-Standardgrußnachricht an: und Passen Sie Ihre Text-zu-Sprache-Abwesenheits-Grußnachricht an:.
- Verwenden Sie den gleichen Text, da Microsoft aktuell keine Unterscheidung zwischen diesen Feldern vornimmt.
- Speichern Sie abschließend beide Texte ab.
Zugriff mit dem E-Mail-Programm
Sprachnachrichten werden automatisch im E-Mail-Postfach zugestellt und auch bei Anrufen in Abwesenheit erhalten Sie eine E-Mail. Der Betreff der E-Mail beginnt mit 'Voice Mail from' bzw. 'Missed call from', gefolgt von der Nummer des Anrufers.
In der E-Mail erhalten Sie die Information 'You received a voice mail from' oder, falls keine Sprachnachricht hinterlassen wurde, 'You missed a call from', jeweils gefolgt von der Nummer des Anrufers.
Beispiel für einen verpassten Anruf:

Sprachnachrichten sind als MP3-Datei angehängt. Möchten Sie sich die Sprachnachricht anhören, gehen Sie folgendermaßen vor:
Klicken Sie auf den Pfeil vor der Sekundenanzeige.
Die Sprachnachricht wird über die Lautsprecher Ihres Computers abgespielt.
Klicken Sie auf Voicemail auf Telefon wiedergeben, wird die Sprachnachricht über das Telefon abgespielt.

⚠ Wird eine Sprachnachricht im E-Mail-Programm gelöscht, kann sie auch nicht mehr mit dem Telefon abgehört werden und umgekehrt.
Polycom-Telefon CX 600: Telefon zurücksetzen
Mit den folgenden Schritten können Sie das Telefon zurücksetzen bzw. alle Benutzerdaten auf dem Telefon löschen (das kann beispielsweise notwendig sein, wenn der Mitarbeiter, der zuletzt auf dem Telefon angemeldet war, ausgeschieden ist).
Wichtig: Speichern Sie zur Sicherheit alle offenen Dateien in laufenden Programmen. Beim Zurücksetzen des Telefons wird die Netzwerkverbindung vorübergehend ausfallen (und anschließend automatisch wiederhergestellt).
Melden Sie sich bei Skype for Business auf dem verbundenen PC ab.

- Ziehen sie das Netzwerkkabel aus dem Telefon. (Das ist das Kabel, das zur Netzwerkdose in der Wand bzw. zum Switch geht - darüber bekommt das Telefon auch seinen Strom). Das Telefon geht aus.
- Jetzt ist etwas Akrobatik erforderlich: Drücken Sie gleichzeitig die Tasten * (Sternchen) und # (Raute) am Telefon. Bitte halten Sie die Tasten gedrückt und stecken Sie das Kabel wieder ein, während Sie die Tasten noch weiter gedrückt halten, bis die folgende Abfrage erscheint:
- Auf dem Telefon erscheint folgende Abfrage: The operation you have requested will erase all user-created data. Do you want to continue? Nun können Sie die beiden Tasten wieder loslassen.
Drücken Sie die Taste unterhalb des "Yes". Das Telefon startet neu. Nach kurzer Zeit werden Sie aufgefordert, die Taste zwischen den Pfeiltasten (rechts neben dem Display) zu drücken. Danach können Sie über die Pfeiltasten Ihre Sprache auswählen (Bestätigen wieder mit der Taste zwischen den Pfeiltasten). - Wenn das Telefon mittels USB-Kabel an einem PC angeschlossen ist, fordert es Sie auf, sich bei Lync/Skype for Business anzumelden. Starten Sie Skype for Business auf dem verbundenen PC (falls noch nicht geschehen) und melden Sie sich an - Sie werden dann zweimal nach Ihren Benutzerdaten gefragt.
- Jetzt folgen dieselben Schritte, die bei der ersten Einrichtung des Telefons zu durchlaufen sind - Zeitzone auswählen usw., eine Anleitung dazu finden Sie unter dem folgenden Link: Telefon einrichten (PDF). Dabei vergeben Sie auch eine eigene PIN zum Entsperren.
Antrag auf Funktionsmailbox
Vorgangsverwaltungssystem Znuny (früher OTRS)
Znuny (früher OTRS: 'Open Technology Real Services' , früher 'Open Ticket Request System') ist ein Ticketsystem oder Kommunikationsmanagementsystem, das u. a. als Helpdesk-System bzw. Vorgangsverwaltungssystem eingesetzt werden kann, und z.B. im Zentrum für Datenverarbeitung zur Bearbeitung Ihrer Serviceanfragen genutzt wird.
Znuny kann als Dienst von allen Fachbereichen und Einrichtungen der Universität verwendet werden.
Wenn Sie Znuny nutzen möchten, wenden Sie sich bitte per Mail an: hotline@zdv.uni-mainz.de .
Benötigt werden folgende Angaben:
- Name des Projektes
- Nutzende Einrichtung bzw. Fachbereich, sowie Name(n) und Mailadresse(n) der Ansprechpartner/innen bei Ihnen
- Accountnamen Ihrer Mitarbeitenden
Mailinglisten
Möchten Sie mit Gleichgesinnten eine gemeinsame Diskussion starten oder benötigen Sie eine Verteileradresse, in der sich neue Interessenten selbst eintragen können, z.B. um Newsletter zu versenden?
Das ZDV bietet dazu den Service Mailingliste an.
→ https://lists.uni-mainz.de/sympa
Melden Sie sich in der Leiste oben zuerst an (mit Ihrem persönlichen JGU-Account), indem Sie auf Anmelden (Uni Mainz) klicken:
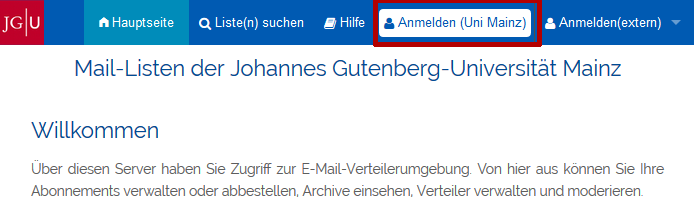
Klicken Sie dann auf Liste anlegen:

Füllen Sie auf der folgenden Seite das Formular vollständig aus (beim Listennamen keine Leerzeichen, Umlaute oder Sonderzeichen. Der Name der Liste wird der vordere Teil der E-Mail-Adresse der Liste, also z.B. zdv-newsletter als Name wird zu zdv-newsletter@lists.uni-mainz.de).
Klicken Sie abschließend Anfrage zur Listenerzeugung absenden.
Jetzt müssen wir die Liste aktivieren. Das tun wir immer dann, wenn die Liste im weitesten Sinne etwas mit der Universität, dem Studium, der Forschung oder der Lehre zu tun hat. An einem Werktag dauert das manchmal nur wenige Minuten.
Sie erhalten eine Bestätigungs-E-Mail von SYMPA, wenn wir Ihre Liste aktiviert haben. Ab jetzt können Sie vollständig damit arbeiten.
Alle weiteren Steuerungsvorgänge erfolgen ebenfalls über die Webseite.

Auf der folgenden Seite wählen Sie die Liste aus, die Sie konfigurieren möchten, indem Sie auf deren Namen klicken. Sie erhalten das folgende Administrationsmenü.
Möchten Sie Moderatoren hinzufügen oder Betreff und Sichtbarkeit der Liste ändern?
Diese Funktionen finden Sie unter dem Punkt 'Listenkonfiguration':


Die Voreinstellung 'Alle - Nachrichten werden sofort verteilt' bedeutet, dass jede Mail, die an die Adresse der Mailingliste gesendet wird, sofort an alle Abonnenten der Liste verteilt wird.
Über den obersten Menüpunkt können Sie die Liste schließen und damit die Nachrichtenverteilung über die Liste komplett de aktivieren.
Nährere Erläuterungen zu den OptionenBitte Button klicken, um Inhalt zu erweitern bzw. zu reduzieren
Wenn den Moderatoren - oder auch allen Abonnenten - genug Vertrauen entgegengebracht werden kann, kann man deren Nachrichten von der Notwendigkeit der Freigabe befreien: 'Alle - Aber nicht von Moderatoren gesendete Nachrichten muessen freigegeben werden' oder: 'Alle - Aber nicht von Abonnenten gesendete Nachrichten muessen freigegeben werden'.
Außerdem sehen Sie Einstellungen, die bewirken, dass nur Nachrichten aus einem bestimmten Personenkreis der Liste (Abonnenten oder Moderatoren) überhaupt versendet - und ggf. vorher geprüft und freigegeben werden müssen.
Interessant sind für einige Listen auch die Einstellmöglichkeiten, welche nur Absender mit Mailadressen @uni-mainz.de akzeptieren: z.B. 'Uni Mainz - Nachrichten muessen freigegeben werden, externe Nachrichten werden abgelehnt'.
Teamweb: Dokumentation und FAQ
Bitte beachten Sie: Teamweb/Sharepoint wurde Mitte Juni upgedatet. Die Dokumentation für die neue Version wird gerade neu erstellt und erscheint demnächst auf diesen Seiten.
Bitte nutzen Sie für neue SharePoint-Seiten die Cloud-Lösung "SharePoint-Online". Dafür können Sie sich
unter folgendem Link mit Ihrem Benutzernamen und Passwort anmelden: https://jgumainz.sharepoint.com/_layouts/15/sharepoint.aspx
Sie haben danach die Möglichkeit, ein neues SharePoint-Online Projekt anzulegen.
Software und Lizenzen – ZDV-Shop
Dateien austauschen und gemeinsam bearbeiten
Seafile (Sync-and-Share-Plattform)
Unter der Adresse https://seafile.rlp.net bietet die Universität Mainz eine zentrale Sync-and-Share-Plattform (ähnlich DropBox und anderen Cloud-Diensten) für Studierende und Beschäftigte rheinland-pfälzischer Universitäten und Hochschulen an. Die Daten werden auf eigenen Servern gespeichert und nicht an externe Dienstleister weitergegeben, wodurch dieser Dienst eine legale und datenschutzkonforme Alternative zu den genannten kommerziellen Angeboten ist. Jeder und jedem Studierenden und Beschäftigten stehen 20 GByte zentraler Speicherplatz unentgeltlich zur Verfügung. Eine gesonderte Registrierung ist nicht notwendig. Es ist nicht nur möglich, Dateien uni-intern mit anderen Studierenden und Beschäftigen zu teilen oder gemeinsam zu bearbeiten, sondern sie z. B. auch mit Kolleginnen und Kollegen anderer Forschungseinrichtungen zu teilen.
Überblick und Hilfe zum Arbeiten mit Seafile
Gruppenlaufwerk
Wenn Sie einen zentralen Datenspeicher benötigen, den Sie dauerhaft gemeinsam mit beliebig vielen anderen Universitätsangehörigen nutzen wollen, ist oft ein Gruppen-Laufwerk die einfachste Lösung.
Ein neues Gruppenlaufwerk kann nur von einem/einer InstitutsleiterIn bzw. dem Leiter oder der Leiterin einer Arbeitsgruppe in Auftrag gegeben werden - per formloser E-Mail an system@uni-mainz.de.
http://www.zdv.uni-mainz.de/gruppenlaufwerke/
Teamweb/Sharepoint
Wenn Sie die Zusammenarbeit und den Austausch innerhalb einer Gruppe von Benutzern der JGU ermöglichen wollen und auch Webseiten verwenden möchten (z. B. wenn Sie ein Intranet benötigen) können Sie unser Teamweb (basierend auf Microsoft Sharepoint) nutzen. Teamweb/Intranet-FAQ.