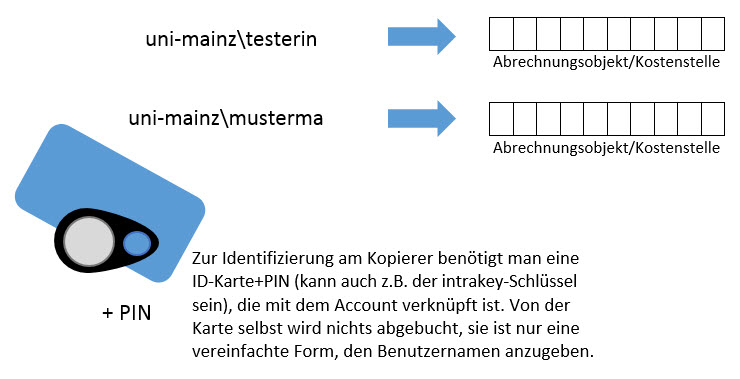Standardmäßig wird bei Skype for Business kein Besetztzeichen geschaltet. Das heißt, ein Anrufer, mit dem Sie sich nicht gegenseitig in den Kontakten hinzugefügt haben, erhält keine Information darüber, dass Sie gerade telefonieren. Sollten Sie ein Besetztzeichen wünschen, können Sie dies auf der Seite
https://account.uni-mainz.de selbst einstellen: Aktvieren Sie unter dem Menüpunkt Features das Feature Skype: Besetzt, wenn besetzt.
Anrufer während eines laufenden Gesprächs erhalten dann einen Hinweis.
Bitte beachten Sie: Wenn Sie eine aktive Stellvertreterregelung haben (Ihre ankommenden Gespräche also z.B. vom Sekretariat entgegengenommen werden), sollten Sie das Besetztzeichen de aktivieren, da sonst Gespräche nicht mit Rückfrage durchgestellt werden können!
Wenn Ihr Skype for Business am PC oder die App für Mobilgeräte (Android oder Apple iOS) bei der Anmeldung nach Anmeldeadresse, Benutzernamen und Passwort fragt:
In einigen Fällen sind Anmeldeadresse und Benutzername unterschiedlich. Sie können das herausfinden, indem Sie auf der Seite https://account.uni-mainz.de nachschauen:
Unter dem Menüpunkt Ihr Benutzerkonto wird Ihr Benutzername und die Skype-Anmeldeadresse aufgeführt.
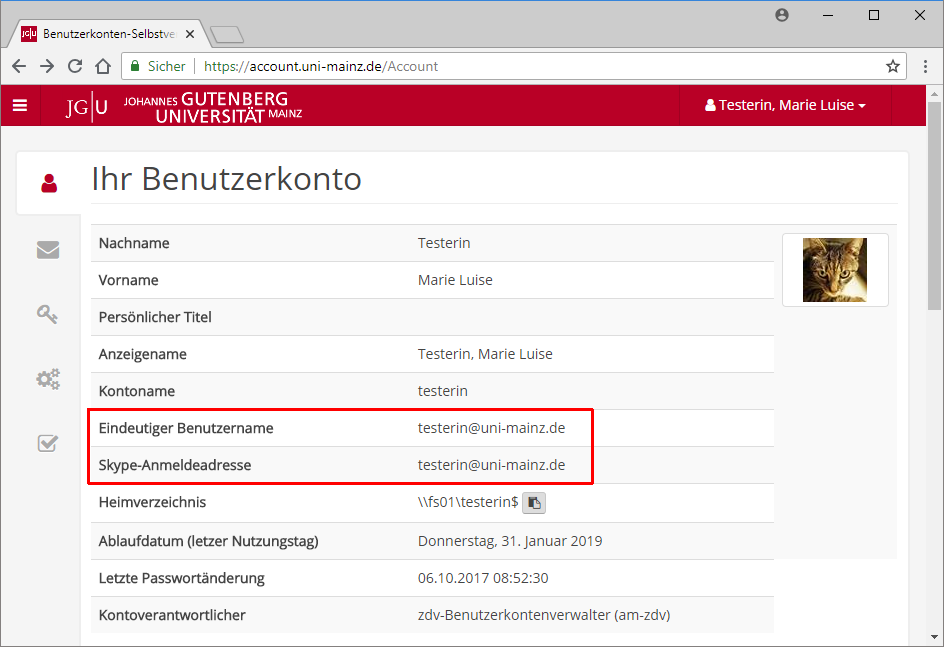
Abhängig von dem Gerät, auf dem Sie sich anmelden, übernehmen Sie entsprechenden Angaben in das Skype-Anmeldefenster - Achtung, dabei gibt es "Stolperfallen"! -> weitere Hinweise
Auf der Registerkarte Kontakte auf das (+)-Symbol ganz rechts klicken, dann Externe Kontakte wählen und Skype auswählen. Im folgenden Fenster müssen Sie eine "Chatadresse" angeben:
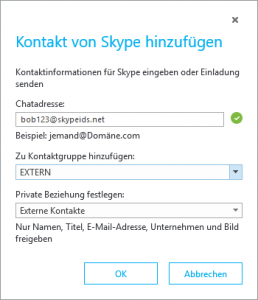
Dabei muss unterschieden werden:
1. Der externe Skype-Account ist mit einem Microsoft-Account verknüpft
In diesem Fall muss die Chatadresse in folgender Form angegeben werden:
name(example.com)@msn.com
Das heißt, wenn der Microsoft-Account des Kontakts beispielsweise bob@contoso.com lautet, ist die einzugebende Adresse bob(contoso.com)@msn.com
2. Der externe Skype-Account ist nicht mit einem Microsoft-Account verknüpft, es gibt nur eine Skype-ID (ohne @domain.net)
In diesem Fall muss die Chatadresse in folgender Form angegeben werden:
skypeid@skypeids.net
Beispiel: Der externe Kontakt hat die Skype-ID bob123. Die Chatadresse, mit der man ihn hinzufügt, lautet dann bob123@skypeids.net.
Wenn Sie bei verpassten Anrufen künftig keine Benachrichtigungen per Mail erhalten möchten, können Sie diese de aktivieren.
Loggen Sie sich im Outlook Web Access ein und rufen Sie den Punkt Benachrichtigungen im Konfigurationsmenü auf.
(Optionen → Allgemein → Voicemail → Benachrichtigungen)
Entfernen Sie das Häkchen bei Bei verpasstem Anruf E-Mail an meinen Posteingang senden und speichern Sie die Einstellung.
Wenn Sie nicht wünschen, dass Termine aus Ihrem Kalender Ihren Skype Online-Status beeinflussen, können Sie dieses Verhalten in den Skype-Optionen abschalten:
Auf der Karte Persönliche Einstellungen entfernen Sie das Häkchen bei Eigene Anwesenheitsinformationen anhand meiner Kalenderinformationen aktualisieren.
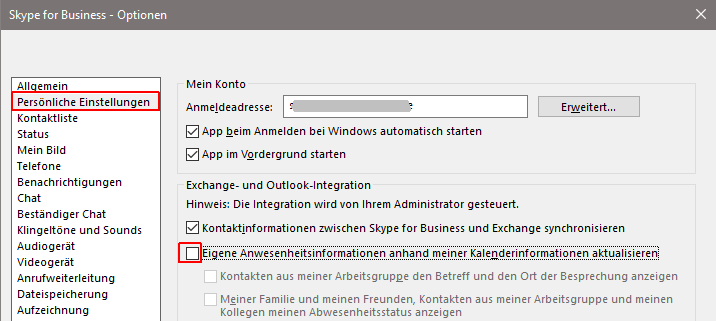
Im Hauptfenster von Skype for Business klicken Sie auf den Reiter Telefon (das Tastenfeld-Symbol). Dort finden Sie unterhalb des Tastenfelds den Link PIN. Klicken Sie darauf und folgen Sie den weiteren Anweisungen auf der Seite, zu der Sie verbunden werden (Anmelden
Falls Sie eine Version von Skype for Business verwenden, bei der dieser Link nicht vorhanden ist, oder gar keinen Skype for Business-Client verwenden, können Sie die Seite zum Neusetzen der Konferenzeinwahl-PIN auch direkt mit einem Webbrowser aufrufen, indem Sie die folgende Seite öffnen:
https://conference.uni-mainz.de/dialin
Klicken Sie dort auf Anmelden (melden Sie sich ggf. mit Ihrem JGU-Account an), klicken Sie dann auf "PIN zurücksetzen" und folgen Sie den Anweisungen. Die neugesetzte PIN ist Ihre Konferenz-Einwahl-PIN.
Richten Sie eine Teamanrufgruppe ein, landen an Sie gerichtete Anrufe nicht nur bei Ihnen, sondern auch bei Ihrer Teamanrufgruppe. Alle Mitglieder der Teamanrufgruppe können den Anruf also entgegennehmen. Dies ist besonders sinnvoll, wenn Sie alle im gleichen Bereich arbeiten und mögliche Anfragen bearbeiten können. Um eine Teamanrufgruppe zu erstellen, müssen sie die gewünschten Mitglieder gegenseitig in die Kontaktlisten bei Skype for Business hinzufügen. Ist dies der Fall, befolgen Sie folgende Schritte:
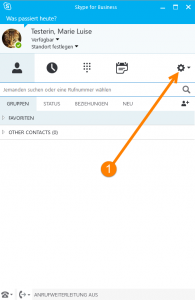
1. Wählen Sie im Skype for Business Hauptfenster den Menüpunkt Optionen aus.
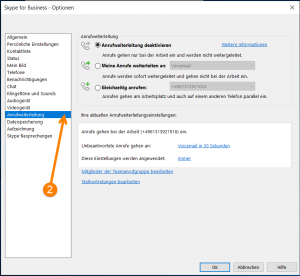
2. Wählen Sie in der Navigation auf der linken Seite Anrufweiterleitung aus.
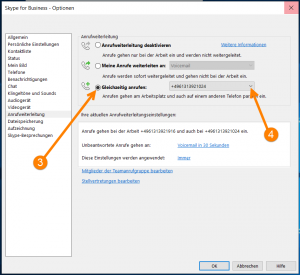
3. Wählen Sie den Punkt Gleichzeitig anrufen aus.
4. Stellen Sie im Auswahlmenü Meine Teamanrufgruppe ein. Es öffnet sich ein Fenster.
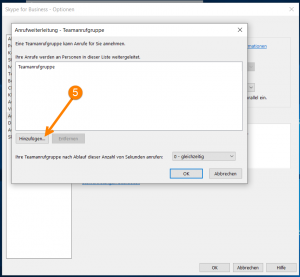
5. Klicken Sie auf Hinzufügen. Es öffnet sich erneut ein Fenster.
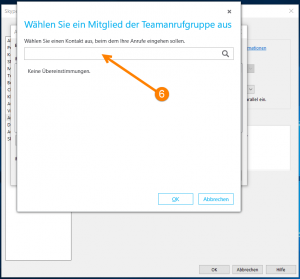
6. Geben Sie im Suchfeld den Namen oder die Nummer der gewünschten Mitarbeiter ein.
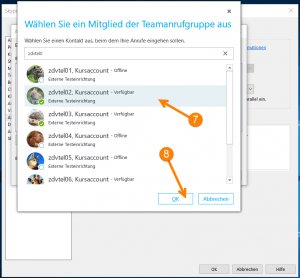
7. Wählen Sie aus der Liste den Kontakt aus, den Sie zu Ihrer Teamanrufgruppe hinzufügen möchten.
8. Bestätigen Sie Ihre Wahl mit OK. Wiederholen Sie diesen Vorgang mit allen weiteren Mitarbeitern, die Sie zur Teamanrufgruppe hinzufügen möchten.
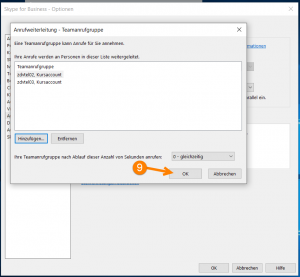
9. Bestätigen Sie im vorherigen Fenster erneut mit OK.
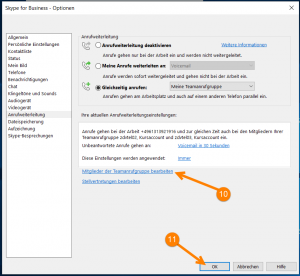
10. Hier können Sie auch in Zukunft die Teamanrufgruppe bearbeiten.
11. Bestätigen Sie die eingerichtete Teamanrufgruppe mit OK.
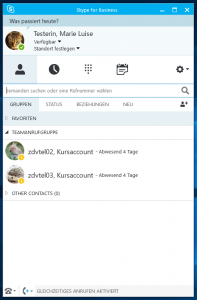
Im Hauptfenster befindet sich die Teamanrufgruppe nun als neue Kontaktgruppe. Ihre Anrufe werden nun auch bei Ihrer Teamanrufgruppe eingehen. Derjenige, der zuerst abnimmt, führt den Anruf und auch nur bei dieser Person taucht der Anruf anschließend in der Anrufliste auf.
Sie können sich eine Benachrichtigung über verpasste Anrufe via E-Mail einrichten, indem Sie den Anrufbeantworter mindestens für 30 Minuten einschalten und in den Optionen von Skype for Business unter dem Menüpunkt "persönliche Einstellungen" einen Haken setzen bei "Aufgezeichnete Unterhaltungen speichern".
Auch in Zeiten in denen ein Termin im persönlichen Kalender eingetragen ist, werden Anrufe abgewiesen oder sofort umgeleitet, wenn die Option "Eigene Anwesenheitsinformationen anhand meiner Kalenderinformation aktualisieren" angehakt ist.
Steht eine Anlage zum Herunterladen zur Verfügung, wird
neben dem Präsentieren-Icon ein orangener Punkt
eingeblendet.
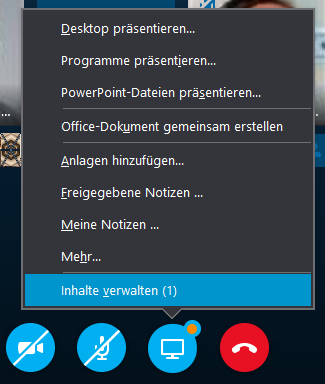
Im Kontextmenü findet sich der Punkt „Inhalte
verwalten“.
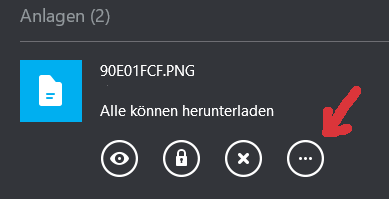
Anschließend lässt sich die Anlage über die drei Punkte abspeichern.