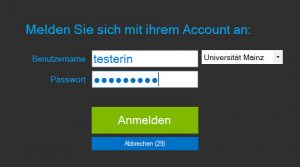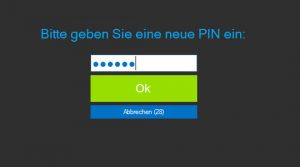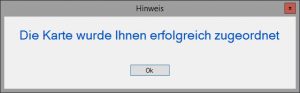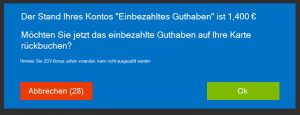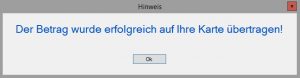Mitarbeiterinnen und Mitarbeiter der JGU können auf den öffentlichen Druckern/Kopierern dienstlich drucken und kopieren. Zur Abrechnung wird über den ZDV-Shop umgebucht bzw. Rechnungen gestellt (für Beschäftigte der Unimedizin).
Das Abrechnungsobjekt/die Kostenstelle ist Ihrem JGU-Account zugeordnet. Um sich am Kopierer anzumelden, benötigen Sie eine ID-Karte+PIN. Das ist im Grunde genauso, als würden Sie Ihren Benutzernamen und Ihr Passwort eingeben, es geht aber viel schneller.
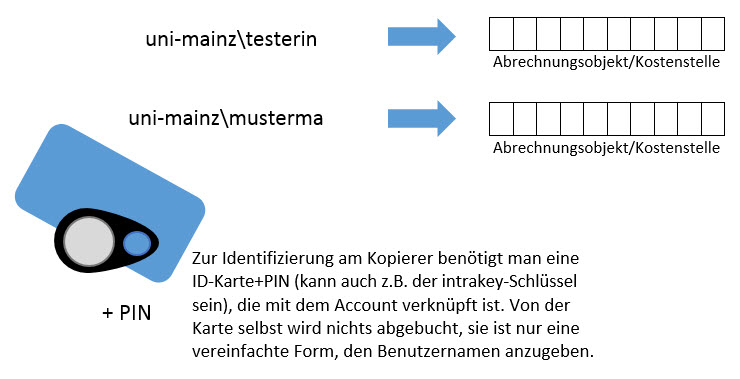
Jeder Benutzer kann mehrere Konten haben: Eines für einbezahltes Guthaben und ein oder mehrere Abrechnungsobjekte/Kostenstellen. Welches Konto belastet werden soll (das einbezahlte Guthaben oder ein dienstliches Konto), kann der Benutzer unter https://drucken.zdv.net/abrechnungskonto jederzeit selbst einstellen. Einmal dort eingestellt, gilt die gewählte Einstellung für das Drucken und Kopieren so lange, bis eine andere Einstellung getroffen wird!
Bitte beachten Sie: Als Standard ist zunächst immer das einbezahlte Guthaben ausgewählt!
Für neue Mitarbeiterinnen und Mitarbeiter
1. Neue Mitarbeiterinnen und Mitarbeiter stellen einen Antrag auf dienstliches Drucken/Kopieren, um erstmalig ein Abrechnungsobjekt/Kostenstelle zum Kopieren zuordnen zu lassen. Link zum Antrag
2. Stellen Sie vor der ersten Nutzung sicher, dass das richtige Konto (Abrechnungsobjekt/Kostenstelle) ausgewählt ist: https://drucken.zdv.net/abrechnungskonto
3. Ordnen Sie vor der ersten Nutzung an einem Serviceterminal Ihrem JGU-Account eine ID-Karte+PIN zu, um sich an den Kopiergeräten anmelden zu können. Wie Sie sich eine ID-Karte+PIN zuordnen, lesen Sie HIER.
Kleine FAQ
Accounts für Mitarbeitende werden ab einer gewissen Zeit nach dem Ausscheiden inaktiv (abhängig von der Art der Beschäftigung, bei befristeten Verträgen mit dem Vertragsende). Damit wird auch die Berechtigung zum Drucken und Kopieren inaktiv. Sie können uns aber auch über das Ausscheiden informieren, dann kann die Berechtigung für die betreffende Kostenstelle/Abrechnungsobjekt aktiv gelöscht werden. Dazu genügt es, wenn der oder die Verantwortliche für Kopierkarten in Ihrem Institut eine Mail an kopierer@uni-mainz.de sendet und darin den betreffenden JGU-Account und das Abrechnungsobjekt/Kostenstelle nennt.