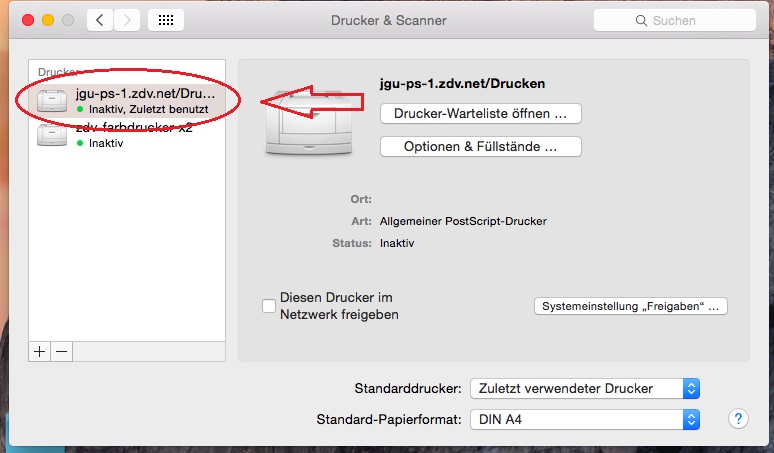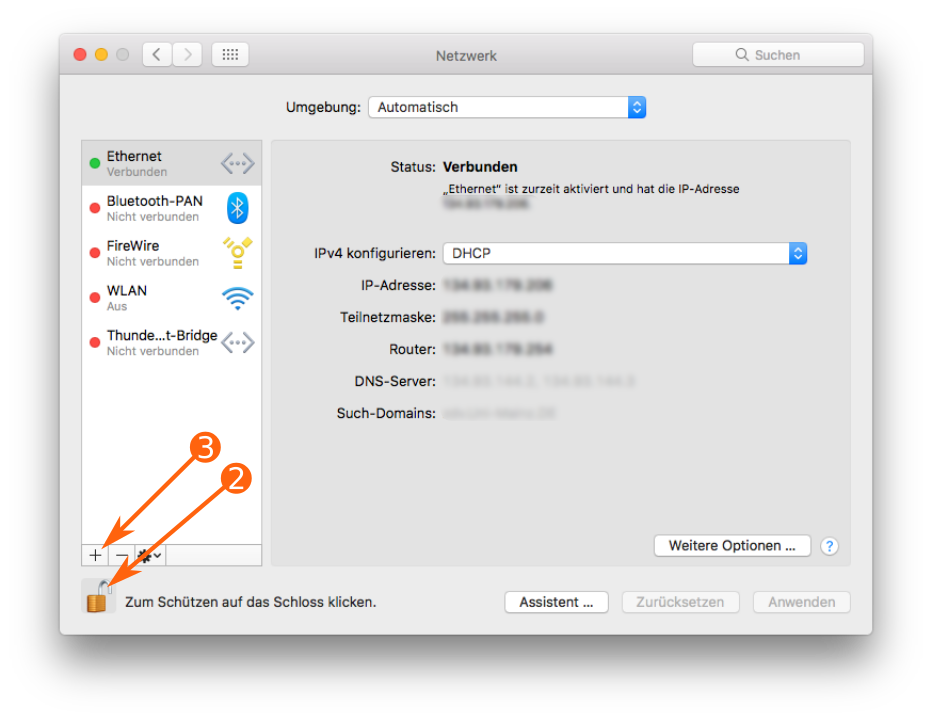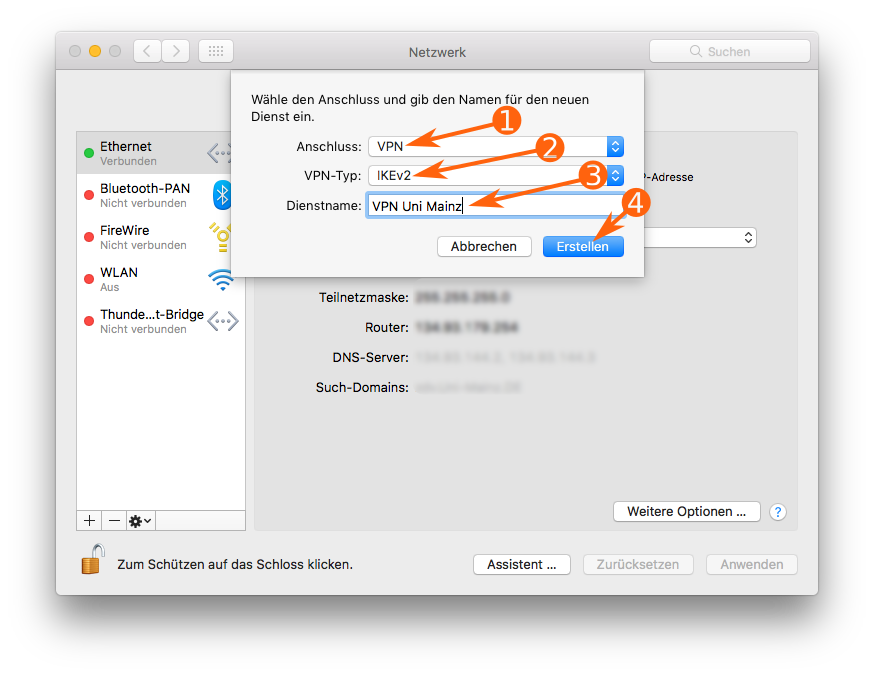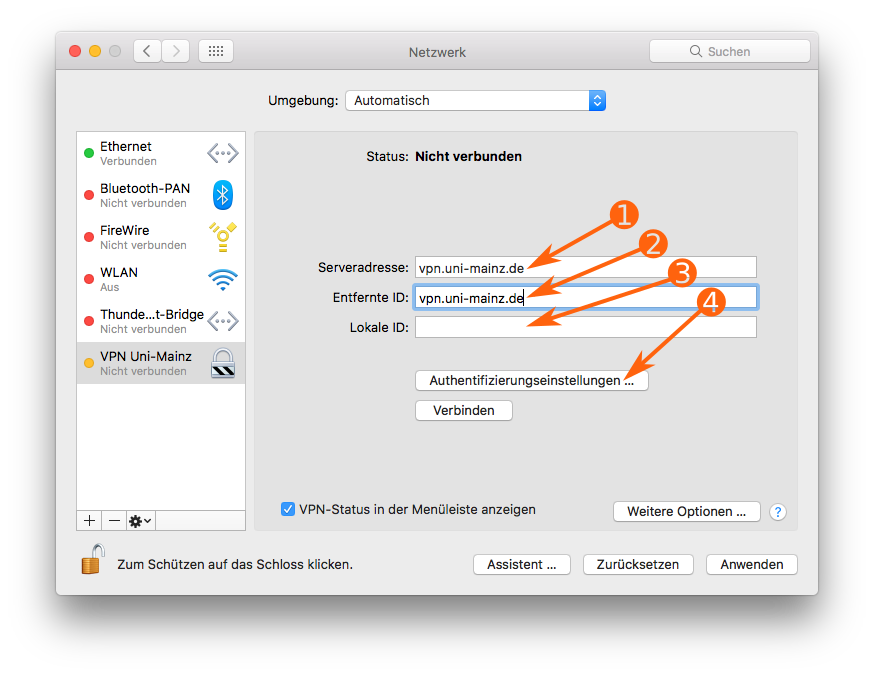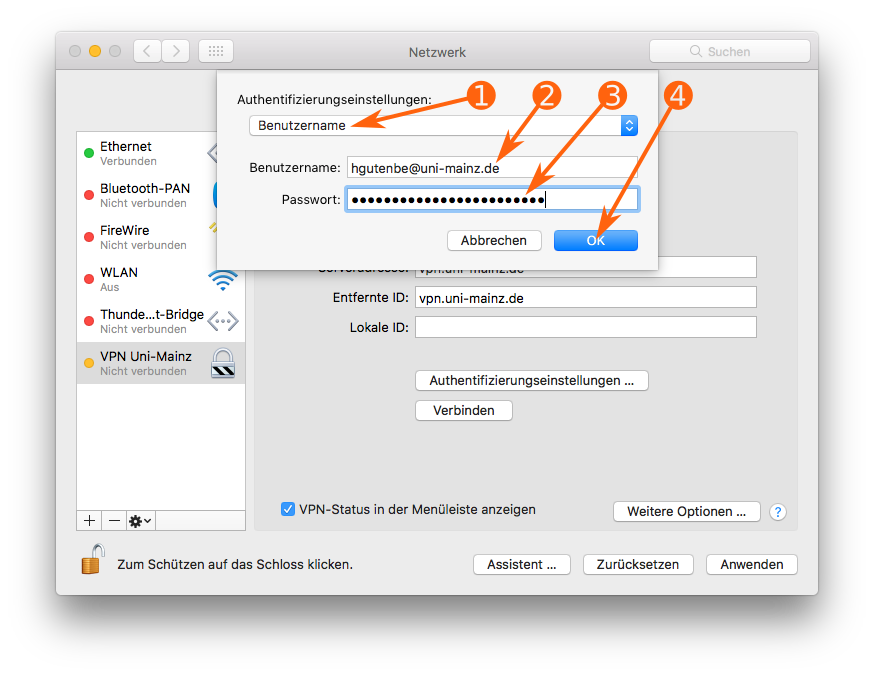Das ZDV bietet für Windows-Rechner eine Reihe vorinstallierter Programme (»ZDV-Apps«) zur Nutzung durch Studierende und Mitarbeitende an. Auf einem Mac lassen sich diese mit der Applikation Microsoft Remote Desktop über eine Remotedesktop-Verbindung (»RDP-Verbindung«) nutzen: ein Fenster von macOS zeigt den Bildschirminhalt einer Windows-Sitzung im Universitätsnetz, welche ganz normal über Tastatur und Maus des Macs (fern-) bedient wird. Des Weiteren stehen per RDP-Verbindung Linux-Sitzungen im Universitätsnetz zur Verfügung.
Mac
Remotedesktop-Verbindungen unter macOS
Remotedesktop-Verbindungen unter macOS einrichten
Auf dieser Seite werden die Installation und die Konfiguration der Applikation Microsoft Remote Desktop erläutert.
Weiterlesen "Remotedesktop-Verbindungen unter macOS einrichten"
Eingabe beliebiger Sonderzeichen unter Windows
Ähnlich der Zeichenübersicht unter macOS (siehe Apple Support Site) dient die Zeichentabelle unter Windows der Eingabe von Sonderzeichen durch Auswahl des Zeichens mit der Maus aus einer Tabelle.
Auf einem Windows-PC starten Sie die Zeichentabelle durch einmaliges Drücken einer der beiden Windows-Tasten und darauffolgender Eingabe des Textes zeichentabelle. Bereits während der Texteingabe erscheint der Eintrag Zeichentabelle in der Suchergebnisliste und kann dann geklickt werden.
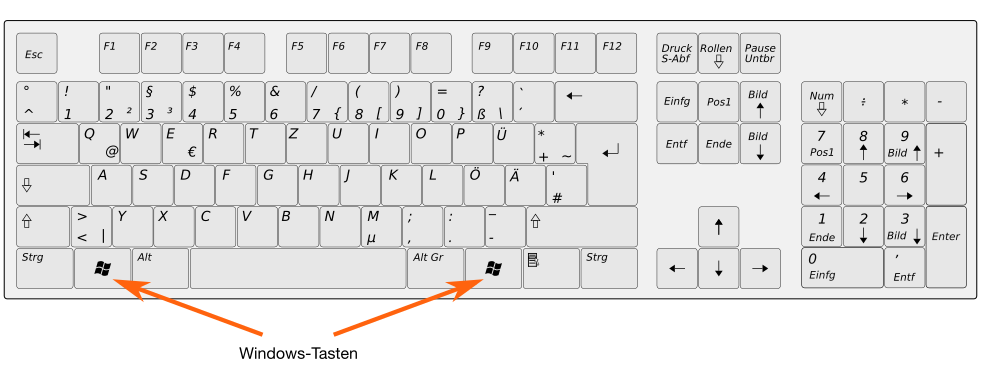
💡 Wie Sie in MS Remote Desktop bestimmte Sonderzeichen besonders effizient eingeben können, wird auf der Seite »Eingabe ausgewählter Sonderzeichen mit Tastenkürzeln« erklärt.
Auf einer Apple-Tastatur unter MS Remote Desktop übernehmen die beiden Befehlstasten (cmd bzw. ⌘) die Funktion der beiden Windows-Tasten. Der Aufruf der Zeichentabelle erfolgt analog.
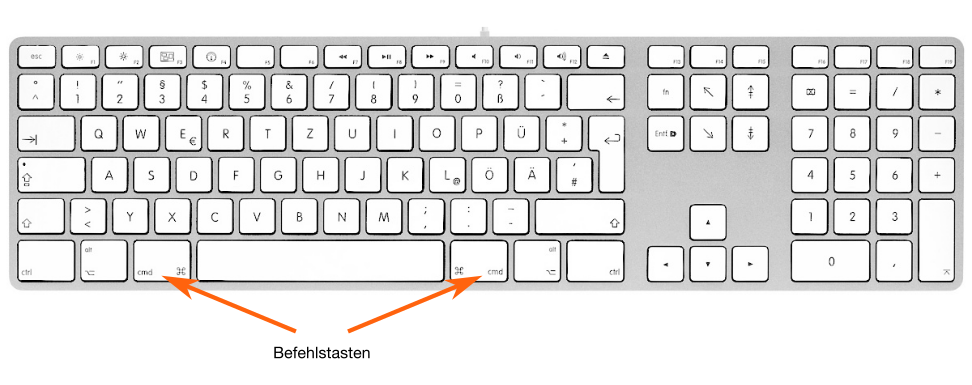
Mittels der Zeichentabelle können Sie unter Windows das gewünschte Zeichen suchen:
Die wichtigsten Unterschiede der Zeichentabelle von Windows im Vergleich zur Zeichenübersicht von macOS sind:
- Ein Doppelklick auf das gewünschte Zeichen fügt dieses nicht direkt in den Zieltext ein, sondern fügt es dem Feld Zeichenauswahl hinzu. Von dort aus lassen sich die Sonderzeichen über die Zwischenablage in den Zieltext einsetzen.
- Die
Zeichentabellevon Windows findet nur die Sonderzeichen, welche die im Popup-Menü Schriftart eingestellte Schrift zur Verfügung stellt. Bei Schwierigkeiten, das gewünschte Zeichen zu finden, kann das Ändern der eingestellten Schrift weiterhelfen.
💡 Wie unter Windows können Sonderzeichen auch eingegeben werden, indem man bei niedergehaltener linker alt- bzw. ⌥-Taste die zum Zeichen gehörige Zahlenkombination auf dem Ziffernblock tippt.
Dies ist eine Seite der Anleitungen für das macOS-Betriebssystem.
Für individuelle Hilfestellungen wenden Sie sich bitte an unsere Hotline.
Sollte sich diese Seite als verbesserungswürdig, fehlerhaft und/oder unvollständig erweisen, sind wir für entsprechende Hinweise an wolfgang❮dot❯husmann❮at❯uni-mainz❮dot❯de dankbar.
Eingabe ausgewählter Sonderzeichen mit Tastenkürzeln unter Windows
Unter macOS lassen sich über Tastenkürzel mit einer der beiden Wahltasten der Apple-Tastatur (alt bzw. ⌥) 96 Sonderzeichen effizient eingeben (siehe Apple Support Site). Analog können unter Windows mit einer deutschen Windows-Standard-Tastatur über Tastenkürzel mit Alt Gr zwölf Sonderzeichen effizient eingegeben werden:
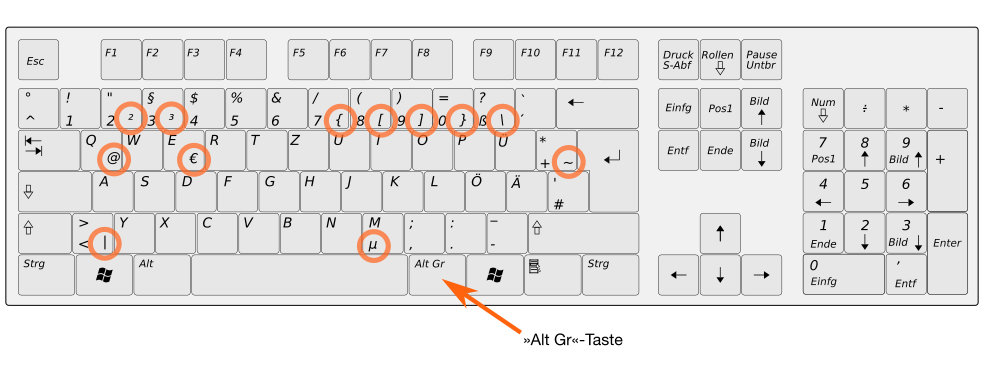
💡 Falls Sie zusätzliche Sonderzeichen benötigen, hilft Ihnen die Seite »Eingabe beliebiger Sonderzeichen« weiter.
Auf einer Apple-Tastatur unter MS Remote Desktop hat die rechte Wahltaste (alt bzw. ⌥) die Funktion der Taste Alt Gr von Windows und die zwölf Sonderzeichen werden genau wie mit einer Windows-Standard-Tastatur eingegeben:

Die zwölf Sonderzeichen und die zu ihrer Eingabe bei niedergehaltener rechter Wahltaste (alt bzw. ⌥) zu drückende Taste:
| Zeichen → | @ |
[ |
\ |
] |
{ |
| |
} |
~ |
² |
³ |
µ |
€ |
| Taste → | Q | 8 | ß | 9 | 7 | < | 0 | + | 2 | 3 | M | E |
Dies ist eine Seite der Anleitungen für das macOS-Betriebssystem.
Für individuelle Hilfestellungen wenden Sie sich bitte an unsere Hotline.
Sollte sich diese Seite als verbesserungswürdig, fehlerhaft und/oder unvollständig erweisen, sind wir für entsprechende Hinweise an wolfgang❮dot❯husmann❮at❯uni-mainz❮dot❯de dankbar.
Sonderzeichen in Microsoft Remote Desktop eingeben
Mit der Applikation »Microsoft Remote Desktop« (kostenlos erhältlich direkt bei Microsoft oder im Mac App Store) lassen sich Windows-PCs von einem Mac aus fernbedienen. Während einer Remote-Desktop-Sitzung ist die Mac-Tastatur virtuell an den Windows-PC angeschlossen, weshalb Sonderzeichen mit den entsprechenden Windows-Tastenfolgen eingegeben werden müssen.
Weiterlesen "Sonderzeichen in Microsoft Remote Desktop eingeben"
Den ZDV-Drucker hinzufügen (MAC)
Wenn der Drucker mit dem Namen jgu-ps-1.zdv.net nicht in der Liste Ihrer verfügbaren Drucker auftaucht, müssen Sie ihn manuell hinzufügen. Das folgende Verfahren sollte in allen aktuellen MAC-Versionen funktionieren:
1. Gehen Sie zuerst auf das Symbol Systemeinstellungen auf Ihrer Übersichtsleiste oder über Gehe zu -> Programme -> Systemeinstellungen.
2. In dem jetzt geöffneten Fenster klicken Sie dann auf Drucker & Scanner.
3. Nun erscheint auf der linken Seite eine Auflistung, in der bereits installierte Drucker stehen. Unterhalb dieser Liste klicken sie auf das +.
4. Klicken Sie nun auf der Symbolleiste auf das Symbol Erweitert. Sollte dieser Punkt noch nicht aufgeführt sein, dann gehen Sie mit der Maus auf die obere Symbolleiste, halten dann ctrl gedrückt und klicken mit der linken Maustaste darauf. Jetzt erscheint eine Übersicht. Klicken Sie auf Symbole anpassen. Dann klicken Sie auf das Symbol Erweitert, halten die Maustaste gedrückt und ziehen das Symbol auf die Symbolleiste des vorigen Fensters. Danach klicken Sie auf Fertig.
5. Unter dem Punkt Erweitert wählen Sie dann bei Typ: Windows Printer via spoolss aus. In dem URL-Feld müsste nun die Abkürzung smb:// erscheinen. diese ergänzen Sie noch um den Zusatz jgu-ps-1.zdv.net/Drucken. In dem Feld Verwenden wählen Sie den Punkt Allgemeiner PostScript-Drucker aus. Danach klicken Sie auf Hinzufügen.
6. Nach kurzer Zeit erscheint ein Fenster, in dem Sie aufgefordert werden, die angezeigten Druckoptionen zu überprüfen. Hier klicken Sie auf OK.
7. Jetzt sehen Sie wieder die Auflistung aus Punkt 3. Der Drucker jgu-PS-1.zdv.net sollte jetzt in der Liste zu sehen sein. Er kann jetzt zum Drucken von Dateien ausgewählt werden.
Beim Absenden werden Sie nach Benutzername und Passwort gefragt - geben Sie Ihren Benutzernamen gefolgt von @uni-mainz.de ein!
Druckereinrichtung MAC OS X 10.7 Lion und neuer
Unter OS X 10.7 funktioniert die Druckereinrichtung nur unter CUPS erfolgreich. Am Beispiel unserer Farbdrucker im ZDV wird im folgenden die Installation beschrieben.
Starten Sie in einem Brower die Adresse "127.0.0.1:631". Es erscheint das Printingsystem von Mac OS X.
Klicken Sie auf die Registerkarte Administration, dann auf die Schaltfläche Add Printer.
Zunächst müssen Sie sich als lokaler Administrator (also nicht mit dem JGU-Account) mit Ihren Kennwort am Mac anmelden.
Markieren Sie im folgenden Fenster Windows printer via spoolss und klicken dann auf Continue.
In der Zeile Connection geben Sie die Druckerverbindung nach folgendem Muster ein:
smb://ZDVBenutzername:ZDVKennwort@jogups/Druckername
Am Beispiel unseres Farbdruckers:
smb://ZDVBenutzername:ZDVKennwort@jogups/zdv-farbdrucker-x
alternativ mit vollständiger Adresse:
smb://ZDVBenutzername:ZDVKennwort@jogups.zdv.uni-mainz.de/zdv-farbdrucker-x
Falls Sie nicht sicher sind, wie der Drucker, den sie hinzufügen möchten, heißt: Die Namen der ZDV-Drucker stehen auch an bzw. über den Geräten!
Nach Klick auf Continue erscheint das nächste Fenster.
Wählen Sie hier den Hersteller des Druckers und dann das passende Druckermodell für den Drucker. In unserem Beispiel:
Make: Xerox
Model: Xerox WorkCentre 7345 ...
Bei Postscript-Druckern: Make: "Generic" und Model: "Generic PostScript Printer (en)"
Klicken Sie auf "Add Printer". Im folgenden Fenster noch einmal auf "Set default options"klicken, fertig.
macOS-Systemeinstellungen nutzen
Den größten Teil der systemweiten Konfigurationsmöglichkeiten von macOS finden Sie an zentraler Stelle, den sogenannten »Systemeinstellungen«.
eduroam mit macOS X
Verbindung herstellen
![]() Klicken Sie auf Ihrem Desktop zunächst am oberen Bildschirmrand auf das Symbol für WLAN-Verbindungen. Wenn Sie sich an einem Ort befinden, an dem eduroam zur Verfügung steht, sollte dieses Netzwerk dort aufgelistet werden. Klicken Sie dann darauf:
Klicken Sie auf Ihrem Desktop zunächst am oberen Bildschirmrand auf das Symbol für WLAN-Verbindungen. Wenn Sie sich an einem Ort befinden, an dem eduroam zur Verfügung steht, sollte dieses Netzwerk dort aufgelistet werden. Klicken Sie dann darauf:

Als Nächstes sollten Sie die folgende Eingabeaufforderung für Ihren Benutzernamen und Ihr Kennwort erhalten:

Geben Sie im Feld 'Benutzername' Ihren Benutzernamen ( JGU-Account) ein, gefolgt von @uni-mainz.de (nicht die E-Mailadresse!); im Feld Passwort das Passwort zum JGU-Account.
Klicken Sie anschließend auf Verbinden. Danach sollten Sie bereits mit eduroam verbunden sein. Außerdem wird Ihr Rechner sich die zu diesem Netzwerk gehörigen Login-Daten merken, so dass eine erneute Eingabe von Benutzername und Passwort für das nächste Login in der Regel nicht notwendig sein sollte.
(getestet mit MacOS High Sierra)
VPN-Zugang ins Uni-Netz unter macOS einrichten
Um Dienste des ZDV auch außerhalb des Universitätsnetzes nutzen zu können, richten Sie sich einen VPN-Zugang ins Uni-Netz ein.
💡 Die Benutzung eines bereits eingerichteten VPN-Zugangs ins Uni-Netz wird auf der Seite »VPN-Zugang ins Uni-Netz unter macOS nutzen« erläutert.
💡 Es können mehrere VPN-Zugänge angelegt werden, falls neben dem Zugang zum Universitätsnetz zusätzlich VPN-Zugänge zu anderen Netzen benötigt werden.
- Leiten Sie die Konfiguration eines neuen Netzwerk-Anschlusses ein
- Öffnen Sie die Systemeinstellung
Netzwerk
- Falls anstelle eines offenen ein geschlossenes Vorhängeschloss angezeigt wird, fordern Sie durch einen Klick auf das Schloss Administrationsrechte an. Hierzu benötigen Sie den Benutzernamen und das Kennwort eines lokalen Administrators.
- Ein Klick auf die Schaltfläche + beginnt die Konfiguration des neuen Netzwerk-Anschlusses.
- Öffnen Sie die Systemeinstellung
- Konfigurieren Sie den neuen Netzwerk-Anschluss als VPN-Anschluss
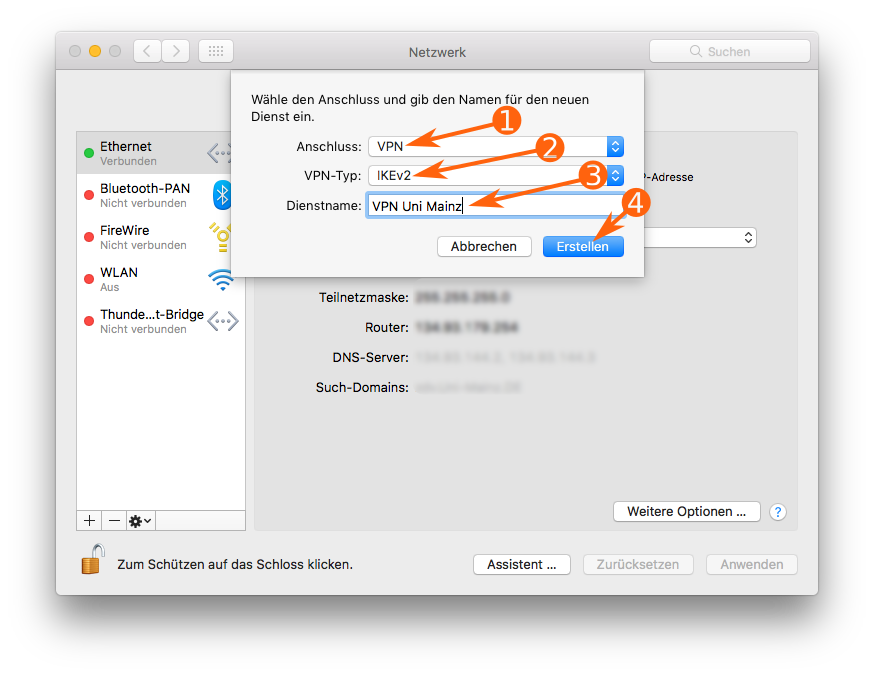
VPN-Konfiguration für das Uni-Netz (erster Dialog) - stellen Sie für
AnschlussVPN ein - wählen Sie als
VPN-TypIKEv2 - geben Sie als
Dienstnameeinen aussagekräftigen Namen ein, beispielsweise VPN Uni Mainz - klicken Sie die Schaltfläche Erstellen, um den Netzwerk-Anschluss für den VPN-Dienst zu erzeugen
- stellen Sie für
- Konfigurieren Sie den neuen VPN-Anschluss für den Zugang ins Uni-Netz
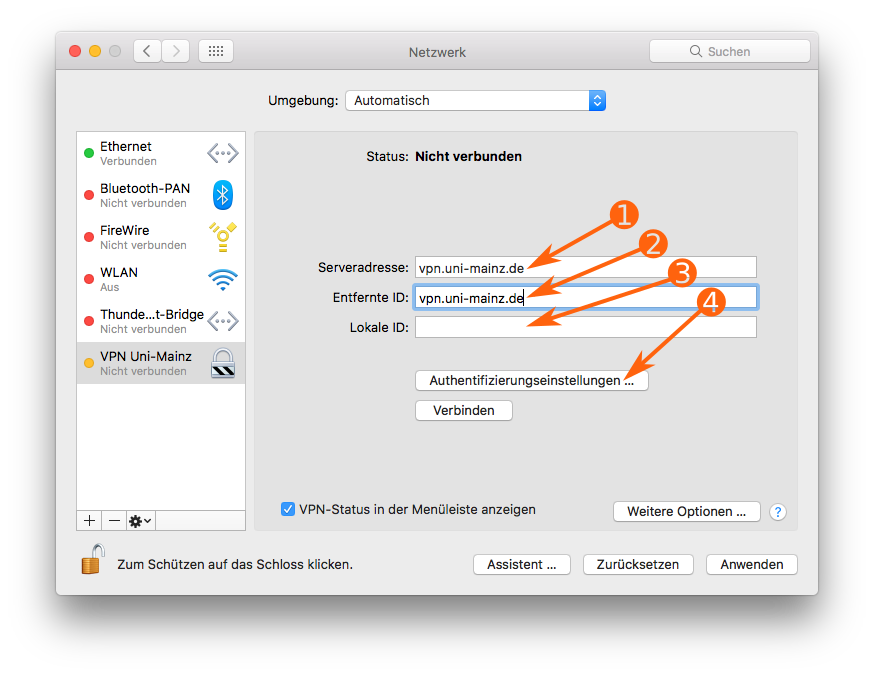
VPN-Konfiguration für das Uni-Netz (zweiter Dialog) - geben Sie als
Serveradressevpn.uni-mainz.de ein - tragen Sie für
Entfernte IDebenfalls vpn.uni-mainz.de ein - lassen Sie
Lokale IDleer - klicken Sie die Schaltfläche Authentifizierungseinstellungen …, um Art und Weise Ihrer Authentifizierung gegenüber dem Rechner zu hinterlegen
- geben Sie als
- Hinterlegen Sie die für die Authentifizierung benötigten Informationen
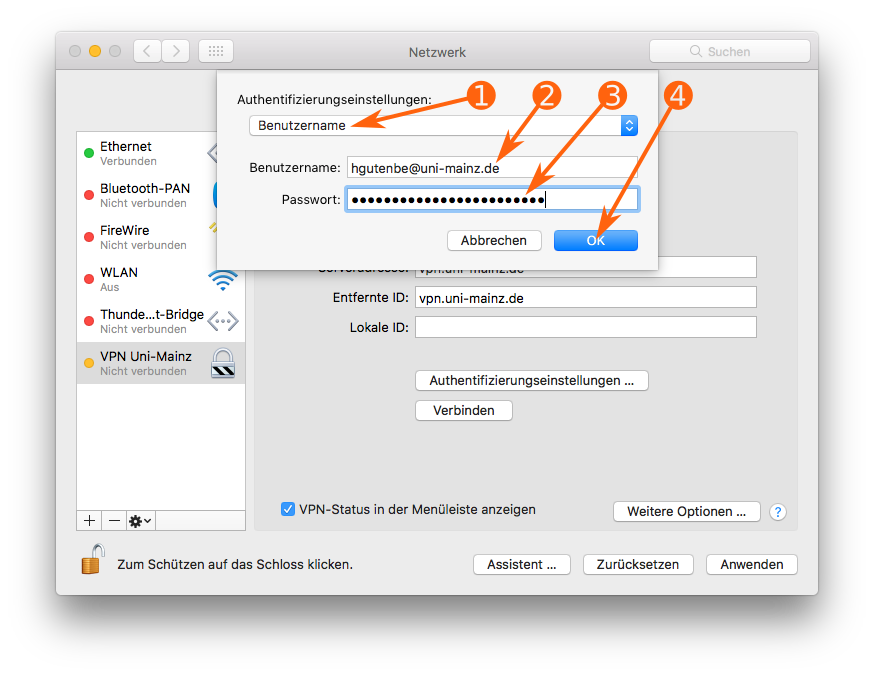
VPN-Konfiguration für das Uni-Netz (Authentifizierungseinstellungen) - stellen Sie oben im Aufklappmenü Benutzername ein
- tragen Sie als
BenutzernameIhren eindeutigen Benutzernamen ein
⚠️ Ihr eindeutiger Benutzername und Ihre E-Mail-Adresse können sich unterscheiden.
💡 Sie können dieses Eingabefeld auch leer lassen. Sie werden dann bei jedem Öffnen der VPN-Verbindung zur Eingabe Ihres eindeutigen Benutzernamens aufgefordert. - geben Sie in
Passwortdas zu Ihrem JGU-Account gehörige Passwort ein
💡 Sie können dieses Eingabefeld auch leer lassen. Sie werden dann bei jedem Öffnen der VPN-Verbindung zur Eingabe Ihres Passworts aufgefordert. - Schließen Sie den Dialog
Authentifizierungseinstellungendurch Klick auf die Schaltfläche OK.
- Schließen Sie die Einrichtung des VPN-Zugangs ins Uni-Netz ab

aktivieren der getroffenen VPN-Einstellungen Klicken Sie die Schaltfläche Anwenden, um die Konfiguration Ihres VPN-Zugangs ins Uni-Netz abzuschließen und seine Verwendung zu ermöglichen.
Dies ist eine Seite der Anleitungen für das macOS-Betriebssystem.
Für individuelle Hilfestellungen wenden Sie sich bitte an unsere Hotline.
Sollte sich diese Seite als verbesserungswürdig, fehlerhaft und/oder unvollständig erweisen, sind wir für entsprechende Hinweise an wolfgang❮dot❯husmann❮at❯uni-mainz❮dot❯de dankbar.