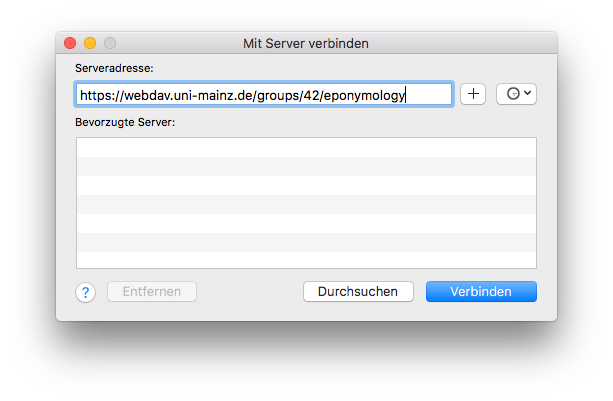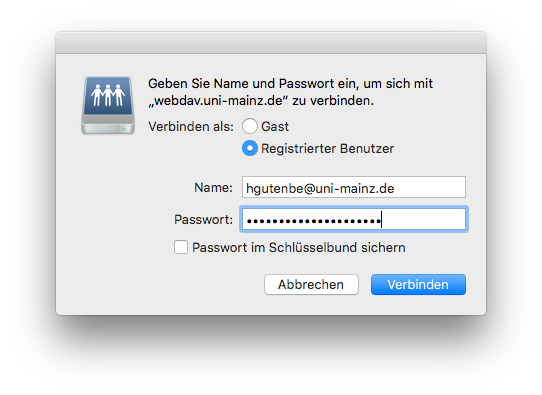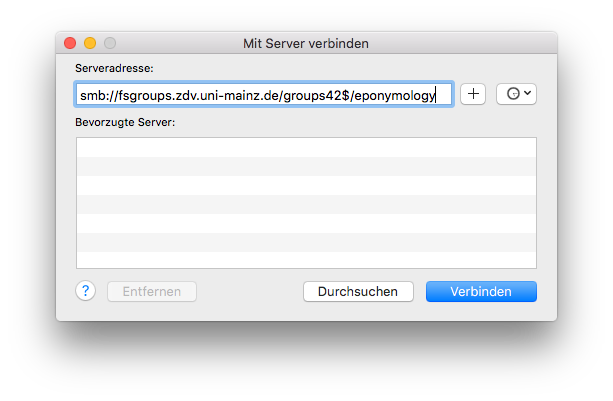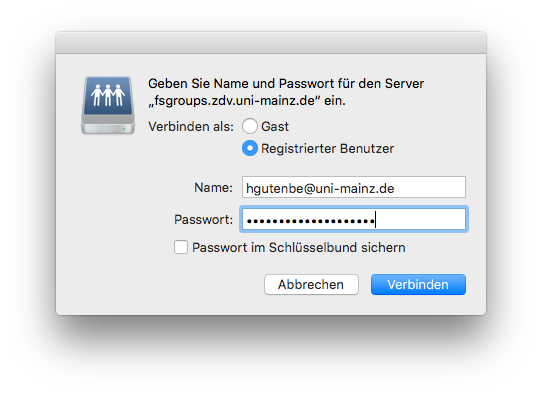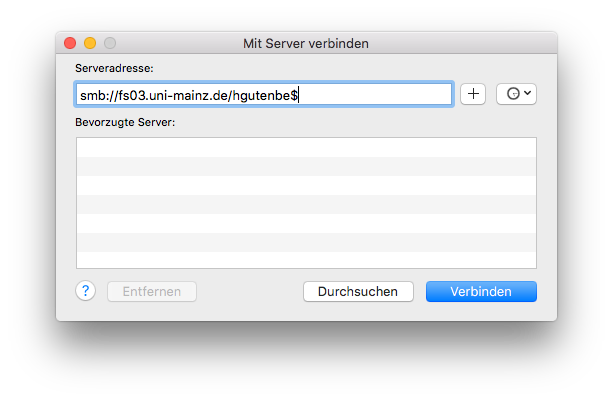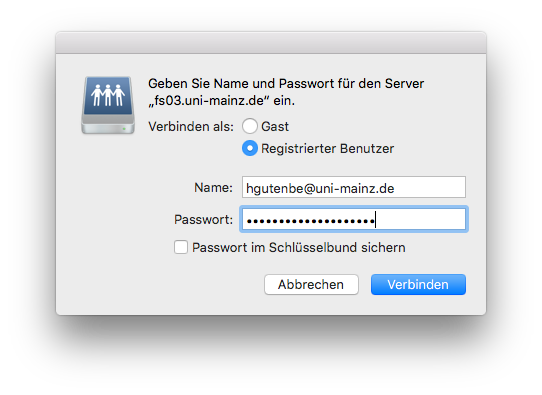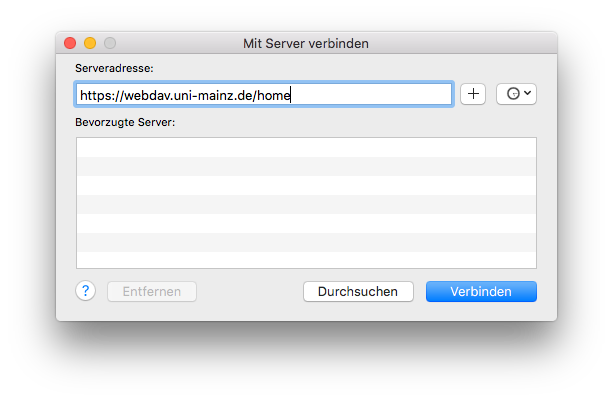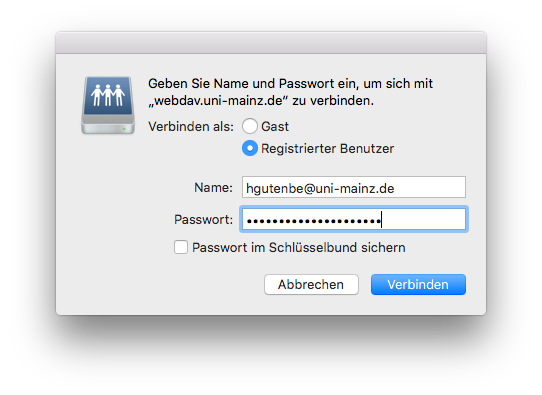Viele Dienste des ZDV sind nur innerhalb des Universitätsnetzes nutzbar. Befindet sich Ihr Rechner außerhalb des Universitätsnetzes, können Sie ihn mit VPN (»Virtual Private Network«) ins Universitätsnetz einklinken und damit die meisten Dienste des ZDV nutzen.
Mac
VPN-Zugang ins Uni-Netz unter macOS nutzen
Einbinden eines ZDV-Gruppenlaufwerks unter macOS mittels WebDAV
Mit WebDAV (»Web-based Distributed Authoring and Versioning«) können Sie ohne Weiteres auch von außerhalb der Universität aus auf Ihre Gruppenlaufwerke zugreifen.
💡 Eine weitere Möglichkeit, Ihre Gruppenlaufwerke unter macOS zu nutzen, bietet das Einbinden mittels SMB.
Zum Einbinden mittels WebDAV gehen Sie wie folgt vor:
-
Leiten Sie aus dem Windows-Pfad des gewünschten ZDV-Gruppenlaufwerks dessen WebDAV-URL ab.

Ableiten der WebDAV-URL eines Gruppenlaufwerks aus dessen Windows-Pfad. Gehen Sie wie folgt vor:
- Ersetzen Sie das Backslash-Zeichen (
\) durch einen normalen Schrägstrich (/). - Ergänzen Sie den Beginn der WebDAV-URL: https://webdav.uni-mainz.de/groups/.
💡 Die Tipps zum »Mit Server verbinden«-Dialog beschreiben unter anderem, wie Sie die WebDAV-URL mit Ihrem Benutzernamen ergänzen können, welcher dann als Vorbesetzung in einem möglichen Authentisierungsdialog verwendet wird.
- Ersetzen Sie das Backslash-Zeichen (
-
Klicken Sie im Finder im Menü Gehe zu den Eintrag Mit Server verbinden … oder verwenden Sie im Finder das Tastenkürzel ⌘K.
-
Tragen Sie im sich öffnenden Dialog die WebDAV-URL des gewünschten Gruppenlaufwerks ein.
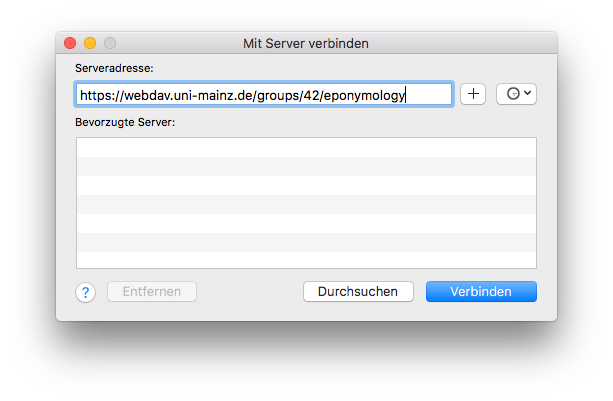
Der Dialog zur WebDAV-Einbindung eines Gruppenlaufwerks. Klicken Sie Schaltfläche Verbinden.
-
Tragen Sie im sich anschließenden Authentisierungsdialog Ihren eindeutigen Benutzernamen und das dazugehörige Kennwort ein.
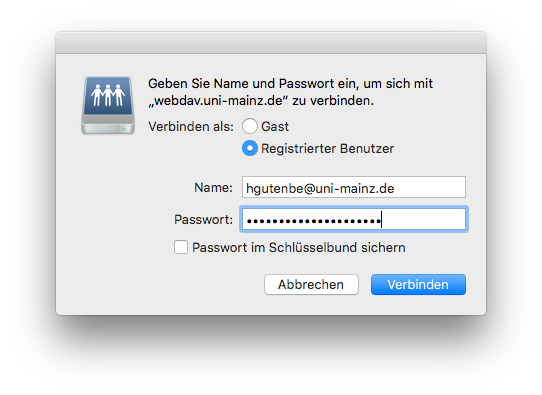
Der WebDAV-Authentisierungsdialog für ein Gruppenlaufwerk. Klicken Sie die Schaltfläche Verbinden.
- Das Gruppenlaufwerk ist nun eingebunden und steht Ihnen beispielsweise unter
Freigabenin den Seitenleisten der Finder-Fenster zur Verfügung.
💡 Tipps zur bequemeren Handhabung Ihrer Gruppenlaufwerke finden Sie auf der Seite »Umgang mit Serverlaufwerken«.
Dies ist eine Seite der Anleitungen für das macOS-Betriebssystem.
Für individuelle Hilfestellungen wenden Sie sich bitte an unsere Hotline.
Sollte sich diese Seite als verbesserungswürdig, fehlerhaft und/oder unvollständig erweisen, sind wir für entsprechende Hinweise an wolfgang❮dot❯husmann❮at❯uni-mainz❮dot❯de dankbar.
SMB-URL eines ZDV-Gruppenlaufwerks ermitteln
Zur Einbindung eines Gruppenlaufwerks mittels SMB benötigt macOS dessen Pfad (»SMB-URL«).
Installationsprotokoll unter macOS sichern
Software, welche als ein sogenanntes »Installationspaket« (Dateinamenssuffix .pkg) geliefert wird, wird vom in macOS enthaltenen »Installationsprogramm« installiert. »Installationsprogramm« führt ein Protokoll, welches nach Abschluss der gelungenen oder fehlgeschlagenen Installation gesichert werden kann. Das Installationsprotokoll liefert – gerade im Fehlerfall – wertvolle Informationen zur Fehleranalyse.
Einbinden eines ZDV-Gruppenlaufwerks unter macOS mittels SMB
Über das SMB-Protokoll (»Server Message Block«) können Sie auf Ihre Gruppenlaufwerke nur vom Universitätsnetz aus zugreifen. Falls Sie Zugriff von außerhalb der Universität benötigen, müssen Sie Ihren Rechner mit VPN (»Virtual Private Network«) ins Universitätsnetz einklinken, bevor Sie versuchen, auf Ihre Gruppenlaufwerke mit SMB zuzugreifen.
💡 Eine weitere Möglichkeit, Ihre Gruppenlaufwerke unter macOS zu nutzen, bietet das Einbinden mittels WebDAV.
-
Leiten Sie aus dem Windows-Pfad des gewünschten ZDV-Gruppenlaufwerks dessen SMB-URL ab.

Ableiten der SMB-URL eines Gruppenlaufwerks aus dessen Windows-Pfad. Gehen Sie wie folgt vor:
- Ersetzen Sie das Backslash-Zeichen (
\) durch ein Dollar-Zeichen und einen normalen Schrägstrich ($/). - Ergänzen Sie den Beginn der SMB-URL: smb://fsgroups.zdv.uni-mainz.de/groups.
💡 Die Tipps zum »Mit Server verbinden«-Dialog beschreiben unter anderem, wie Sie die SMB-URL mit Ihrem Benutzernamen ergänzen können, welcher dann als Vorbesetzung in einem möglichen Authentisierungsdialog verwendet wird.
- Ersetzen Sie das Backslash-Zeichen (
-
Klicken Sie im Finder im Menü Gehe zu den Eintrag Mit Server verbinden … oder verwenden Sie im Finder das Tastenkürzel ⌘K.
-
Tragen Sie im sich öffnenden Dialog die SMB-URL des gewünschten Gruppenlaufwerks ein.
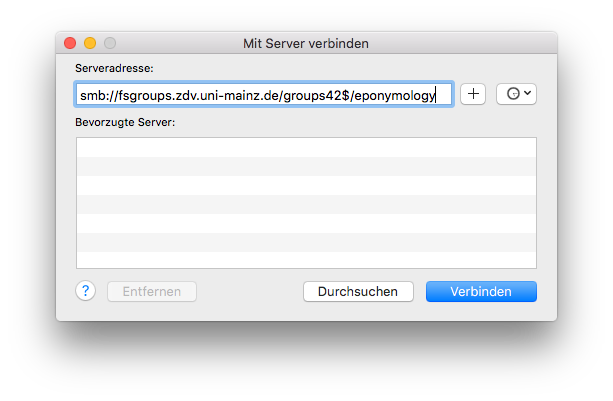
Der Dialog zur SMB-Einbindung eines Gruppenlaufwerks. Klicken Sie Schaltfläche Verbinden.
-
Tragen Sie im sich anschließenden Authentisierungsdialog Ihren eindeutigen Benutzernamen und das dazugehörige Kennwort ein.
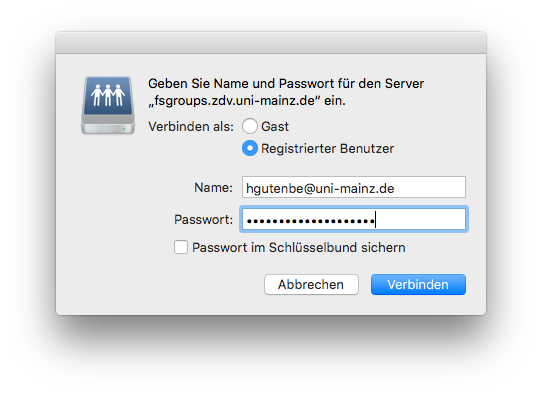
Der SMB-Authentisierungsdialog für ein Gruppenlaufwerk. Klicken Sie die Schaltfläche Verbinden.
- Das Gruppenlaufwerk ist nun eingebunden und steht Ihnen beispielsweise unter
Freigabenin den Seitenleisten der Finder-Fenster zur Verfügung.
💡 Tipps zur bequemeren Handhabung Ihrer Gruppenlaufwerke finden Sie auf der Seite »Umgang mit Serverlaufwerken«.
Dies ist eine Seite der Anleitungen für das macOS-Betriebssystem.
Für individuelle Hilfestellungen wenden Sie sich bitte an unsere Hotline.
Sollte sich diese Seite als verbesserungswürdig, fehlerhaft und/oder unvollständig erweisen, sind wir für entsprechende Hinweise an wolfgang❮dot❯husmann❮at❯uni-mainz❮dot❯de dankbar.
Gruppenlaufwerke unter macOS nutzen
In Ihren ZDV-Gruppenlaufwerken können Sie Dokumente speichern. Diese stehen dann Ihnen und den Gruppenmitgliedern zur Verfügung und zwar auch auf anderen Computern. Gruppenlaufwerke werden vom ZDV gegen Verlust gesichert.
Einbinden des ZDV-Heimatverzeichnisses unter macOS mittels SMB
Über das SMB-Protokoll (»Server Message Block«) können Sie auf Ihr Heimatverzeichnis nur vom Universitätsnetz aus zugreifen. Falls Sie Zugriff von außerhalb der Universität benötigen, müssen Sie Ihren Rechner mit VPN (»Virtual Private Network«) ins Universitätsnetz einklinken, bevor Sie versuchen, auf Ihr Heimatverzeichnis mit SMB zuzugreifen.
💡 Eine weitere Möglichkeit, Ihr Heimatverzeichnis unter macOS zu nutzen, besteht im Einbinden mittels WebDAV.
- Klicken Sie im Finder im Menü Gehe zu den Eintrag Mit Server verbinden … oder verwenden Sie im Finder das Tastenkürzel ⌘K.
- Tragen Sie im sich öffnenden Dialog die SMB-URL Ihres Heimatverzeichnisses ein:
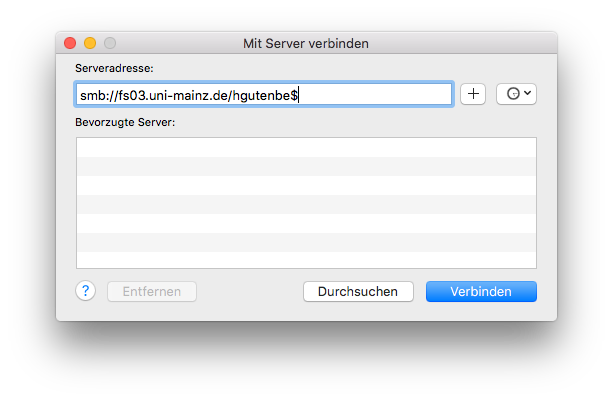
Der Dialog für die SMB-Einbindung des Heimatverzeichnisses. - Klicken Sie Schaltfläche Verbinden.
- Tragen Sie im sich anschließenden Authentisierungsdialog Ihren eindeutigen Benutzernamen und das dazugehörige Kennwort ein:
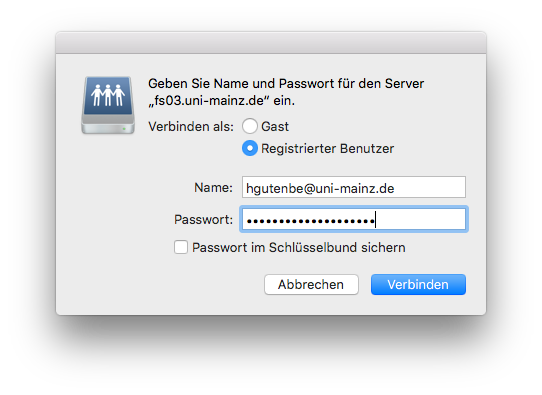
Der SMB-Authentisierungsdialog für das Heimatverzeichnis. - Klicken Sie Schaltfläche Verbinden.
- Ihr Heimatverzeichnis ist nun eingebunden und steht Ihnen beispielsweise unter
Freigabenin den Seitenleisten der Finder-Fenster zur Verfügung.
💡 Tipps zur bequemeren Handhabung Ihres Heimatverzeichnisses finden Sie auf der Seite »Umgang mit Serverlaufwerken«.
Dies ist eine Seite der Anleitungen für das macOS-Betriebssystem.
Für individuelle Hilfestellungen wenden Sie sich bitte an unsere Hotline.
Sollte sich diese Seite als verbesserungswürdig, fehlerhaft und/oder unvollständig erweisen, sind wir für entsprechende Hinweise an wolfgang❮dot❯husmann❮at❯uni-mainz❮dot❯de dankbar.
SMB-URL Ihres ZDV-Heimatverzeichnisses ermitteln
Zur Einbindung des Heimatverzeichnisses mittels SMB benötigt macOS dessen Pfad (»SMB-URL«), welcher benutzerabhängig ist. Weiterlesen "SMB-URL Ihres ZDV-Heimatverzeichnisses ermitteln"
Einbinden des ZDV-Heimatverzeichnisses unter macOS mittels WebDAV
Mit WebDAV (»Web-based Distributed Authoring and Versioning«) können Sie ohne Weiteres auch von außerhalb der Universität aus auf Ihr Heimatverzeichnis zugreifen.
💡 Eine weitere Möglichkeit, Ihr Heimatverzeichnis unter macOS zu nutzen, besteht im Einbinden mittels SMB.
Zum Einbinden mittels SMB gehen Sie wie folgt vor:
- Klicken Sie im Finder im Menü Gehe zu den Eintrag Mit Server verbinden … oder verwenden Sie im Finder das Tastenkürzel ⌘K.
- Tragen Sie im sich öffnenden Dialog die URL des WebDAV-Servers ein: https://webdav.uni-mainz.de/home:
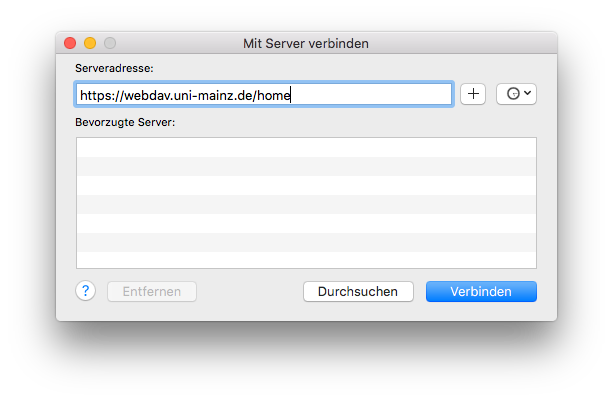
Der Dialog für die WebDAV-Einbindung des Heimatverzeichnisses. - Klicken Sie Schaltfläche Verbinden.
- Tragen Sie im sich anschließenden Authentisierungsdialog Ihren eindeutigen Benutzernamen und das dazugehörige Kennwort ein:
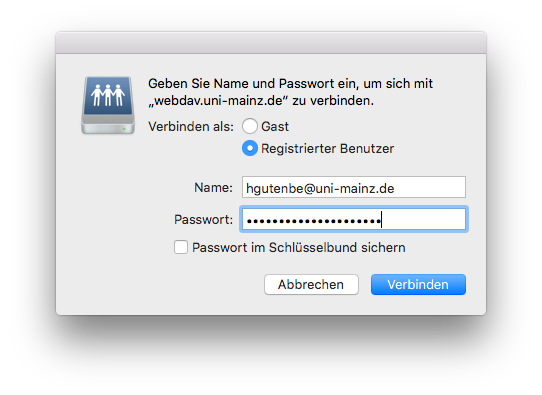
Der WebDAV-Authentisierungsdialog für das Heimatverzeichnis. - Klicken Sie Schaltfläche Verbinden.
- Ihr Heimatverzeichnis ist nun eingebunden und steht Ihnen beispielsweise unter
Freigabenin den Seitenleisten der Finder-Fenster zur Verfügung.
💡 Tipps zur bequemeren Handhabung Ihres Heimatverzeichnisses finden Sie auf der Seite »Umgang mit Serverlaufwerken«.
Dies ist eine Seite der Anleitungen für das macOS-Betriebssystem.
Für individuelle Hilfestellungen wenden Sie sich bitte an unsere Hotline.
Sollte sich diese Seite als verbesserungswürdig, fehlerhaft und/oder unvollständig erweisen, sind wir für entsprechende Hinweise an wolfgang❮dot❯husmann❮at❯uni-mainz❮dot❯de dankbar.
Windows-Pfad Ihres ZDV-Heimatverzeichnisses für macOS
Der Pfad zu Ihrem Heimatverzeichnis ist notwendig zur Einbindung des Laufwerks in macOS.
Weiterlesen "Windows-Pfad Ihres ZDV-Heimatverzeichnisses für macOS"