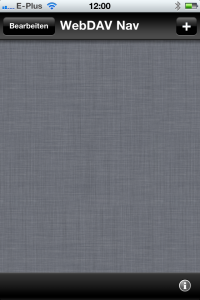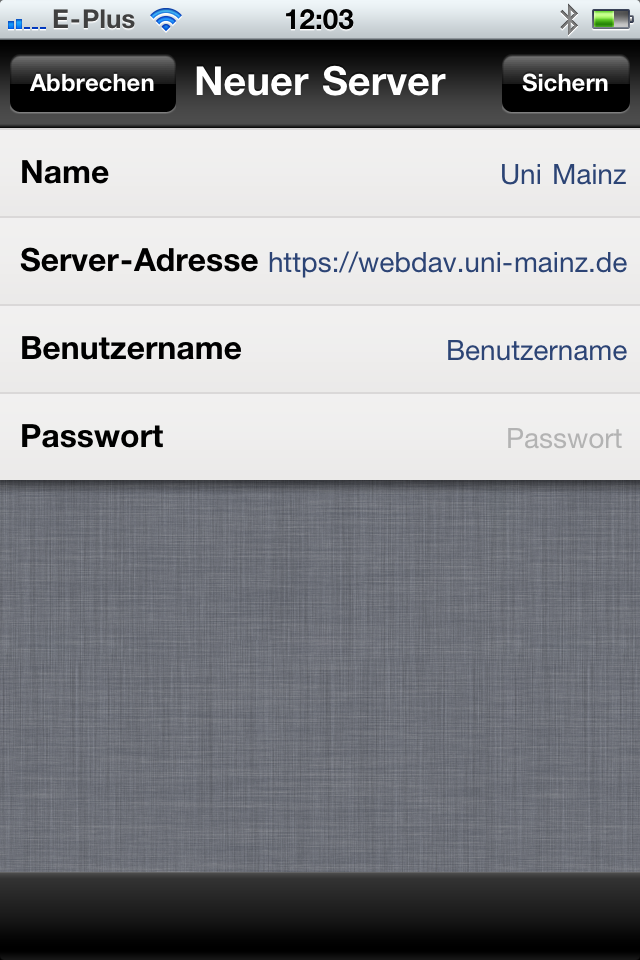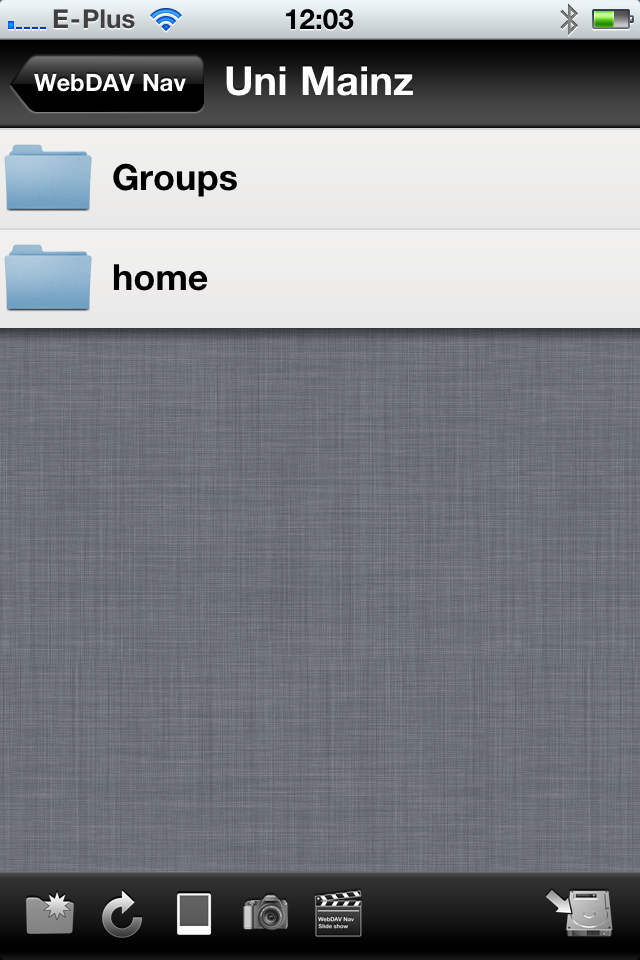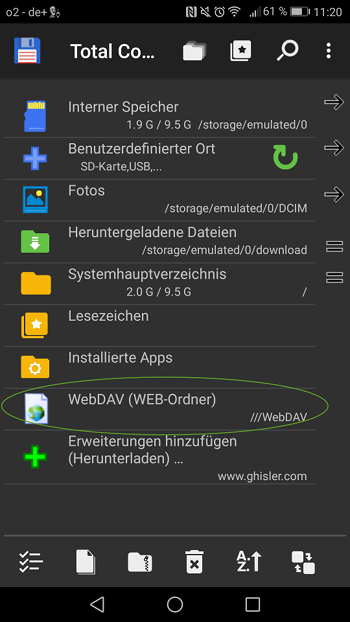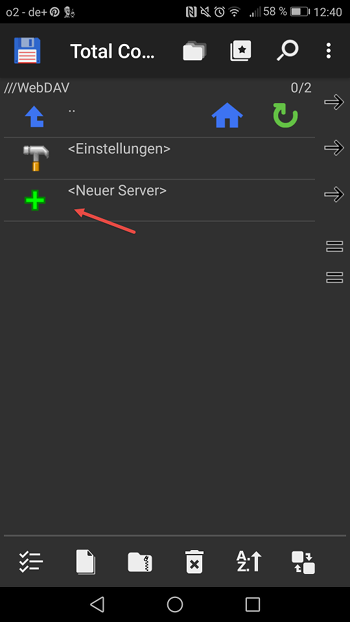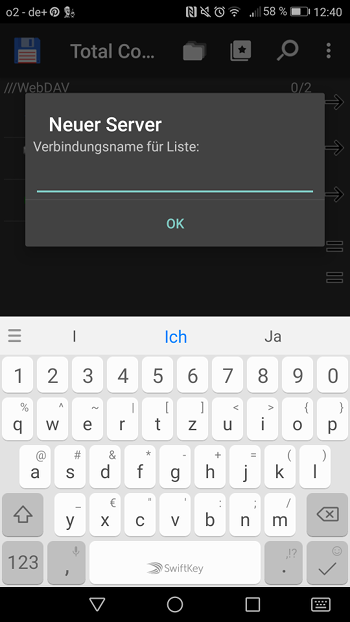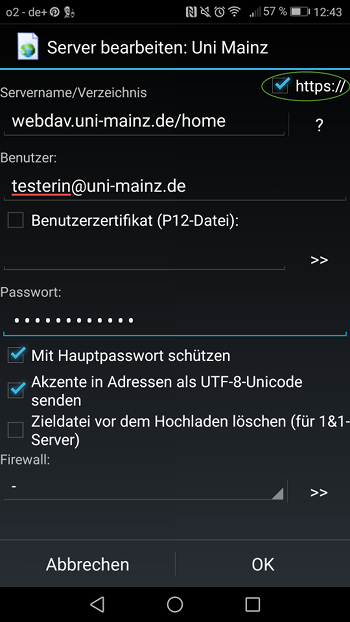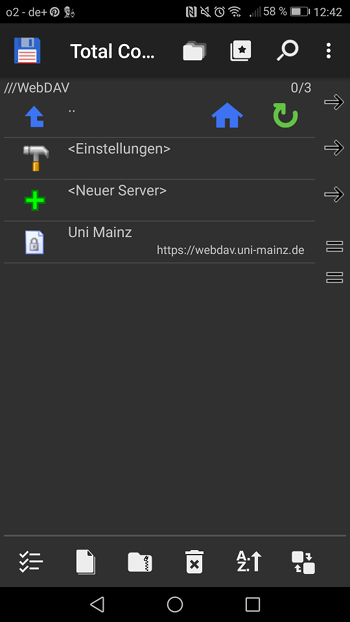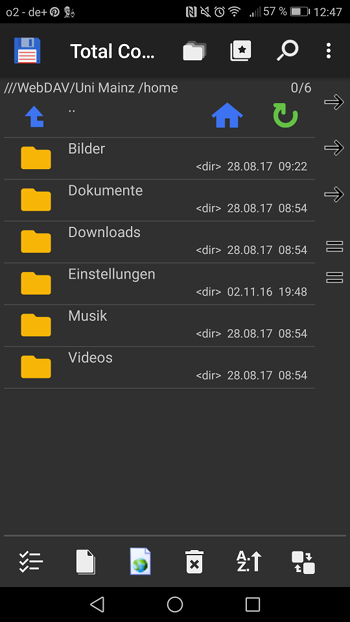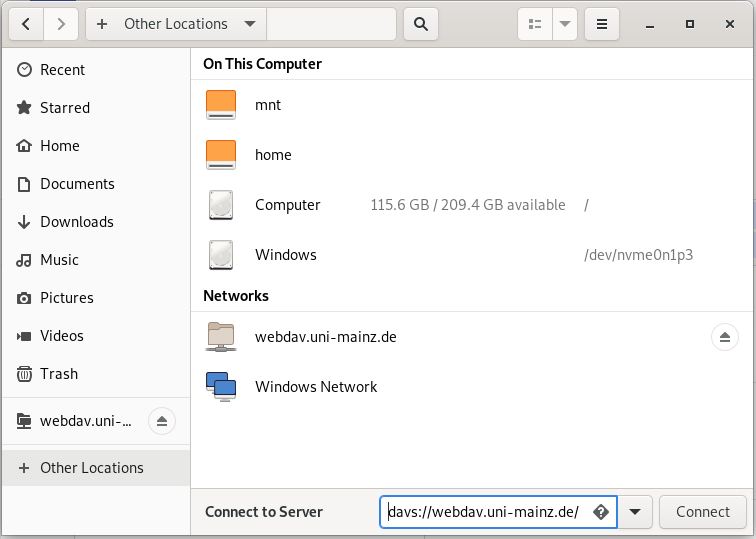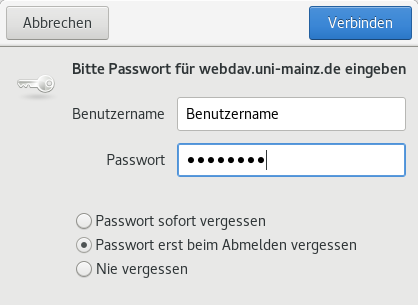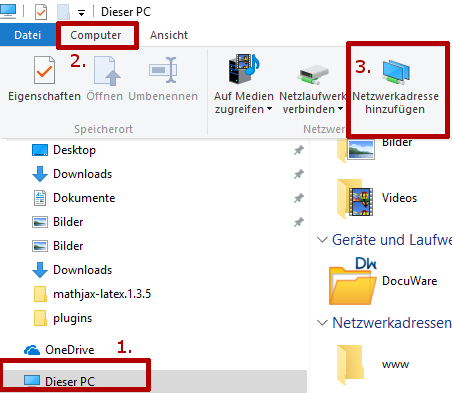Mit einem iPhone oder iPad können Sie ebenfalls auf den Speicherplatz im ZDV zugreifen, ein entsprechendes Programm vorausgesetzt. Im Beispiel wird WebDAVNavigator verwendet, für andere Apps sollte das Verfahren analog funktionieren. Getestet haben wir die folgenden Apps: OverTheAir (kostenlos), iFiles, iStorage HD, GoodReader.
Mit einem iPhone oder iPad können Sie ebenfalls auf den Speicherplatz im ZDV zugreifen, ein entsprechendes Programm vorausgesetzt. Im Beispiel wird WebDAVNavigator verwendet, für andere Apps sollte das Verfahren analog funktionieren. Getestet haben wir die folgenden Apps: OverTheAir (kostenlos), iFiles, iStorage HD, GoodReader.
Bitte beachten Sie: auf mobilen Geräten ist es sinnvoll, das Passwort nicht zu speichern. Das ist zwar mühsamer, spart Ihnen aber möglicherweise eine Menge Ärger, falls Ihr Gerät verloren geht oder gestohlen wird. Lassen Sie dazu das Passwort-Feld bei der folgenden Konfiguration frei, Sie werden dann beim Herstellen der Verbindung nach dem Passwort gefragt.
Server konfigurieren
Für das Heimatverzeichnis des JGU-Accounts müssen Sie einen neuen Server konfigurieren.
(Hier über die Schaltfläche Bearbeiten).
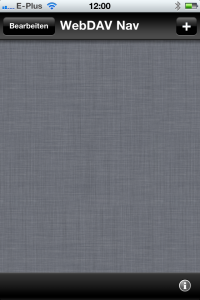
Die folgenden Einstellungen sind für den Server zu machen:
Name (uni-mainz oder ähnliches, dient Ihnen zur Identifikation der Verbindung)
Server-Adresse: https://webdav.uni-mainz.de
Benutzername und Passwort Ihres JGU-Accounts.
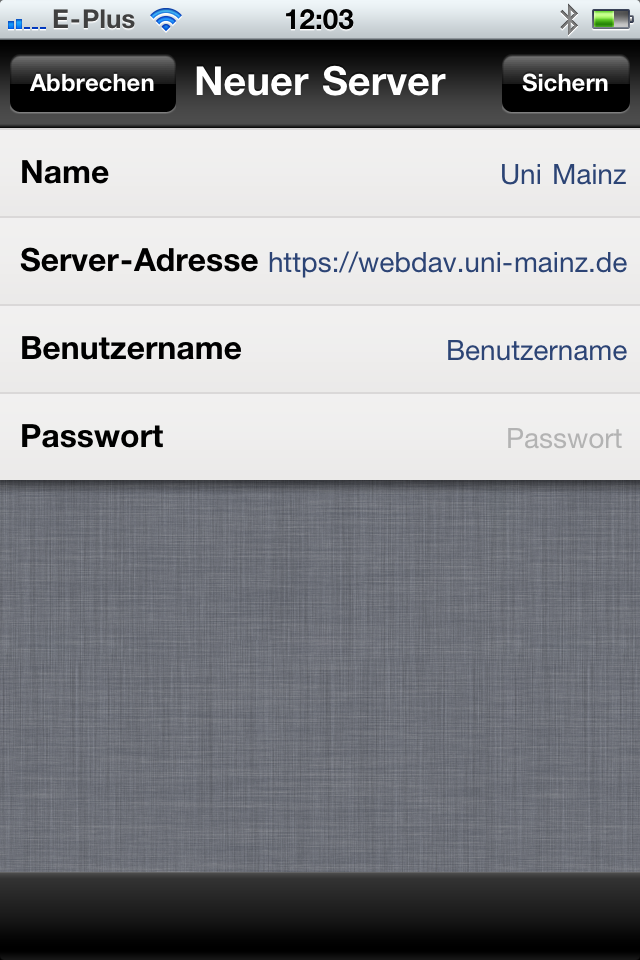
Speichern Sie die Verbindung (Sichern).
Heim- oder Gruppenlaufwerk aufrufen
Beim Aufrufen der Verbindung wird Ihnen dann unter home Ihr eigener Speicherplatz angezeigt, unter Groups haben Sie ggf. Zugriff auf ein Gruppenlaufwerk.
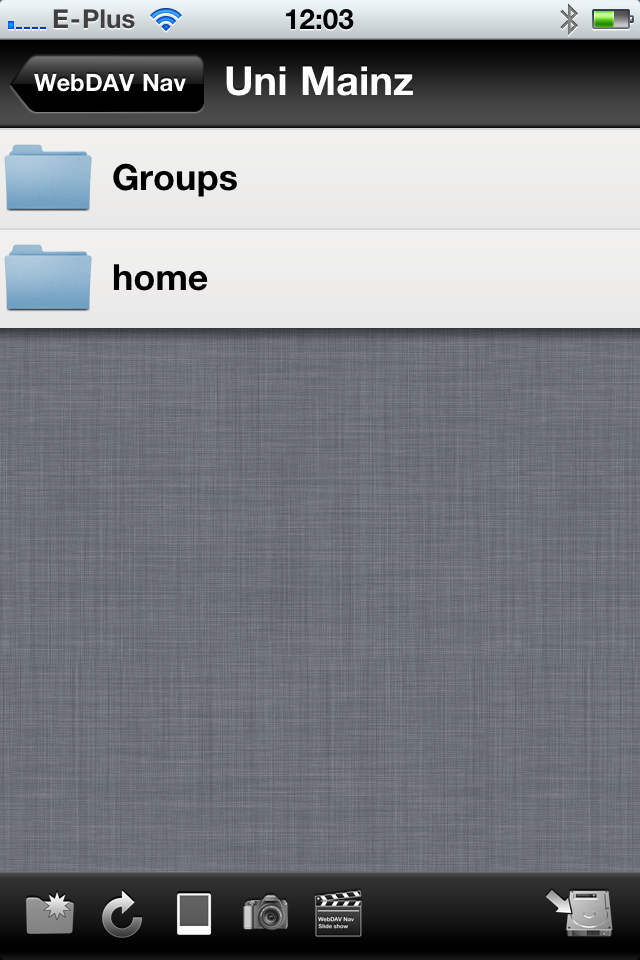

Es gibt mehrere Android-Apps für den Zugriff auf das Heimatverzeichnis per webdav. Wir beschreiben im Anschluss die Konfiguration der App TotalCommander (+ WebDAV Plugin).
Angaben, die Sie für die Einrichtung der Apps benötigen:
- URL: https://webdav.uni-mainz.de/home
- UserId: IhrBenutzername@uni-mainz.de (Bitte beachten: dies ist nicht die Mailadresse, auch wenn es ähnlich aussieht. Es ist Ihr JGU-Accountname, gefolgt von: @uni-mainz.de)
- Passwort: Ihr Passwort für den JGU-Account. Auf mobilen Geräten ist es sinnvoll, das Passwort nicht zu speichern - wenn Sie hier nichts eintragen, werden Sie beim Verbinden nach dem Passwort gefragt. Das ist zwar mühsamer, spart Ihnen aber möglicherweise eine Menge Ärger, falls Ihr Gerät verloren geht oder gestohlen wird.
Bsp.: Konfiguration des WebDAV-Plugins für TotalCommander
Installieren Sie zunächst auf Ihrem Endgerät den TotalCommander plus WebDAV-Plugin.
Links zum Download von TotalCommander und Plugin:
https://play.google.com/store/apps/details?id=com.ghisler.android.TotalCommander
https://play.google.com/store/apps/details?id=com.ghisler.tcplugins.WebDAV
Vorgehen für die Konfiguration
1. Nach Installation des WebDAV-Plugins finden Sie dieses Plugin im Hauptmenü des TotalCommander und können es auswählen:
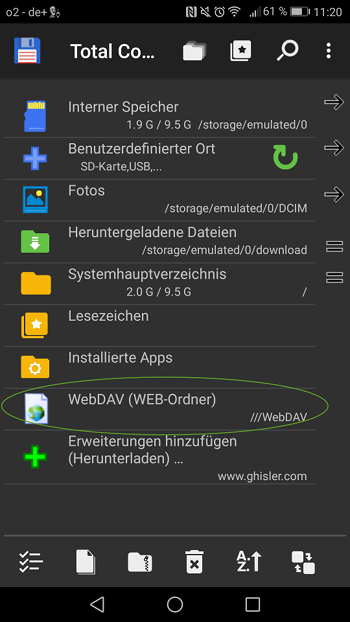
2. Wählen Sie auf dem nächsten Bildschirm den Menüpunkt <Neuer Server>:
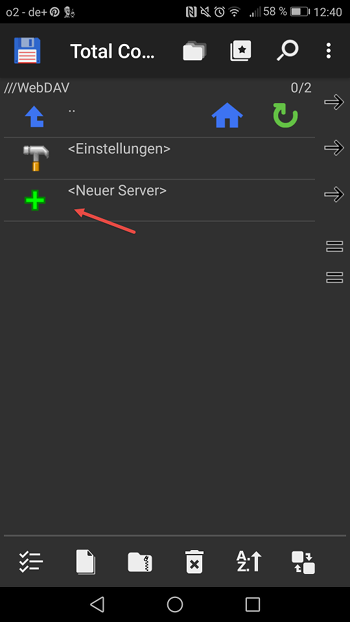
3. Geben Sie einen beliebigen Verbindungsnamen ein, unter dem Sie diese WebDAV-Verbindung aufrufen möchten:
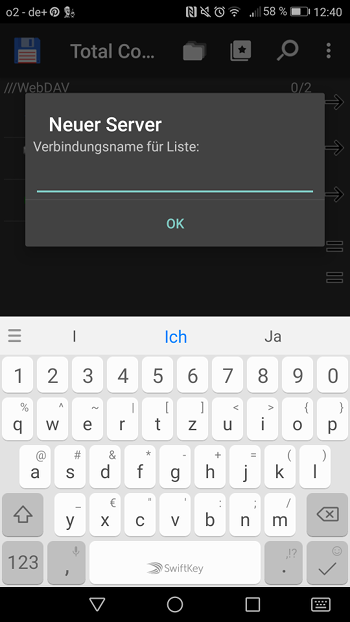
4. Wichtig sind folgende Einstellungen: aktivieren Sie oben rechts den Punkt 'https://' und geben Sie als Servername/Verzeichnis ein: webdav.uni-mainz.de/home
Bei Benutzer geben Sie Ihren JGU-Accountnamen ein, gefolgt von @uni-mainz.de
Bei Passwort geben Sie das Passwort Ihres JGU-Accounts ein.
aktivieren Sie außerdem die Einstellungen 'Mit Hauptpasswort schützen', sowie 'Akzente in Adressen als UTF-8-Unicode senden'.
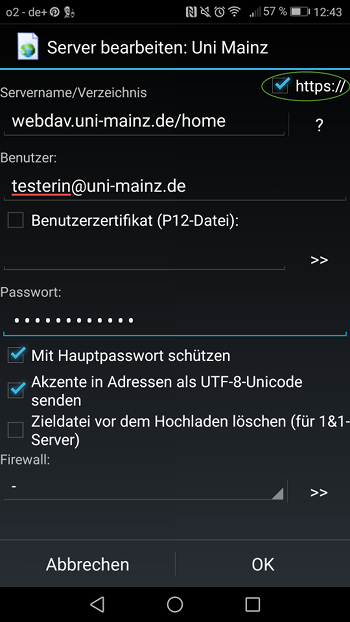
5. Abschließend sehen Sie die neu erstellte WebDAV-Verbindung im Menü und können diese aufrufen:
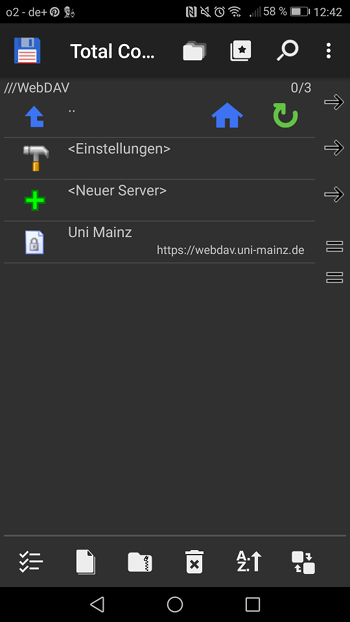
6. Anschließend können Sie auf die Verzeichnisse und Dateien Ihres Heimatverzeichnisses zugreifen:
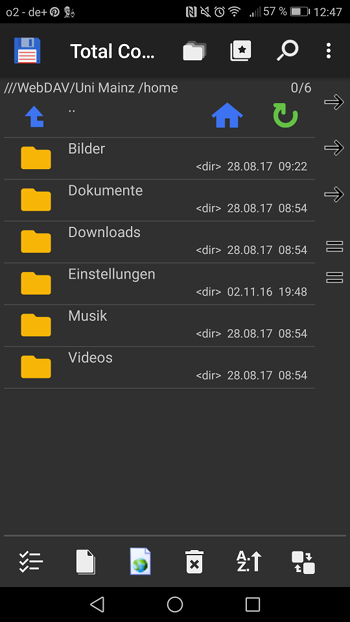

Mit Webdav haben Sie die Möglichkeit, über das Internet auf Ihr Heimatverzeichnis des ZDV zuzugreifen.
Verzeichnis verbinden
Öffnen Sie in Ihrem Dateimanager Gnome Files a.k.a. Nautilus links unten +Other Locations
Geben Sie in das Feld für die Serveradresse ein:
davs://webdav.uni-mainz.de
bzw.
webdavs://webdav.uni-mainz.de/ (Für den Fall, dass Sie als Desktopumgebung KDE benutzen.)
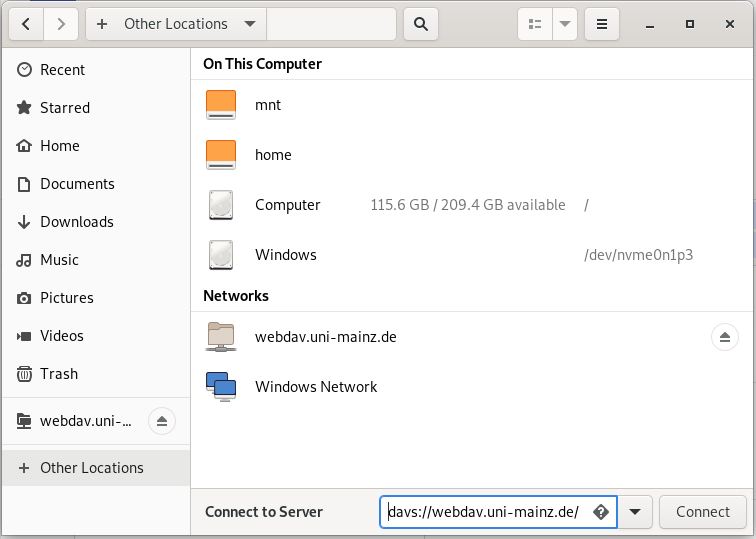
Es erscheint ein Login-Fenster, in das Sie Ihren Benutzernamen und Ihr Passwort eintragen.
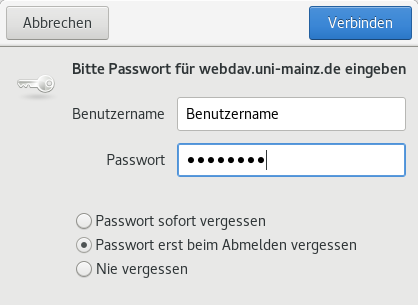
Heimverzeichnis
Mit klick auf Home wird der Inhalt Ihres Heimatverzeichnisses angezeigt.
Der Ordner wird in der linken Übersicht Ihres Dateimanagers angezeigt. Mit einem Rechtsklick auf diesen können Sie ein Lesezeichen für diesen Ordner erstellen.
Gruppenlaufwerk
Sie können sich nur mit Gruppenlaufwerken verbinden, die für Sie freigegeben sind.
Mit Klick auf Groups öffnet sich der Gruppenbereich
 Über das Webdav-Protokoll besteht die Möglichkeit, Ihr Heimatverzeichnis an der Universität (Laufwerk U:) mit Ihrem eigenen PC (zuhause oder irgendwo sonst ausserhalb des Uni-Netzwerks) zu verbinden, so dass Sie auf Ihre Dateien zugreifen und diese bearbeiten können - quasi als Online-Speicherplatz.
Über das Webdav-Protokoll besteht die Möglichkeit, Ihr Heimatverzeichnis an der Universität (Laufwerk U:) mit Ihrem eigenen PC (zuhause oder irgendwo sonst ausserhalb des Uni-Netzwerks) zu verbinden, so dass Sie auf Ihre Dateien zugreifen und diese bearbeiten können - quasi als Online-Speicherplatz.
Wenn Sie Rechte besitzen, um auf Gruppenlaufwerken zu arbeiten, gilt das genauso für diese Laufwerke. Für eine Verbindung per Webdav benötigen Sie übrigens kein VPN.
Eine Anleitung für Ihr Betriebssystem finden Sie hier:
Anleitungen für Nicht-Windows-Betriebssysteme finden Sie jeweils unter den betriebssystemspezifischen Sammlungen:
Mit einem iPhone oder iPad können Sie ebenfalls auf den Speicherplatz im ZDV zugreifen, ein entsprechendes Programm vorausgesetzt. Im Beispiel wird WebDAVNavigator verwendet, für andere Apps sollte das Verfahren analog funktionieren. Getestet haben wir die folgenden Apps: OverTheAir (kostenlos), iFiles, iStorage HD, GoodReader.