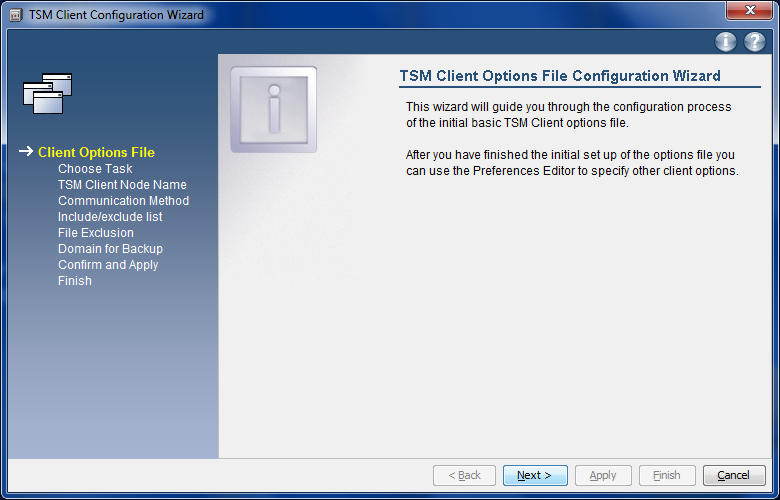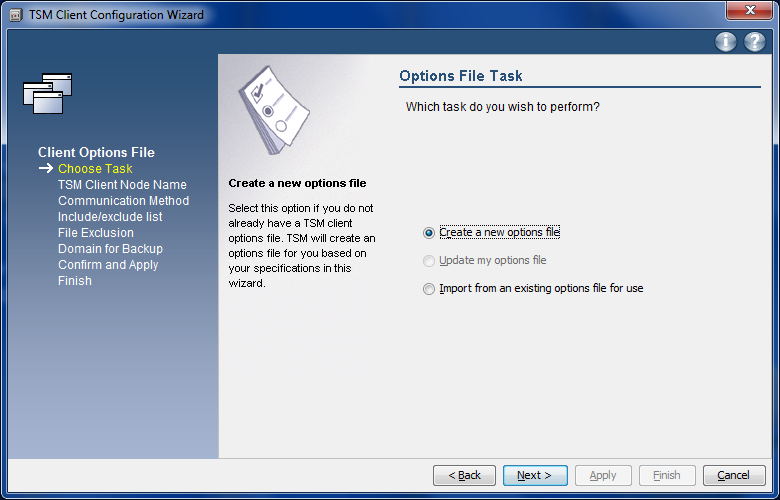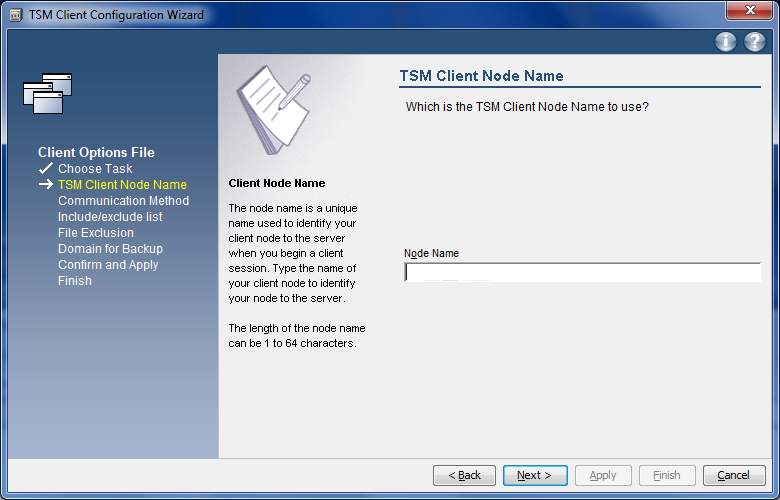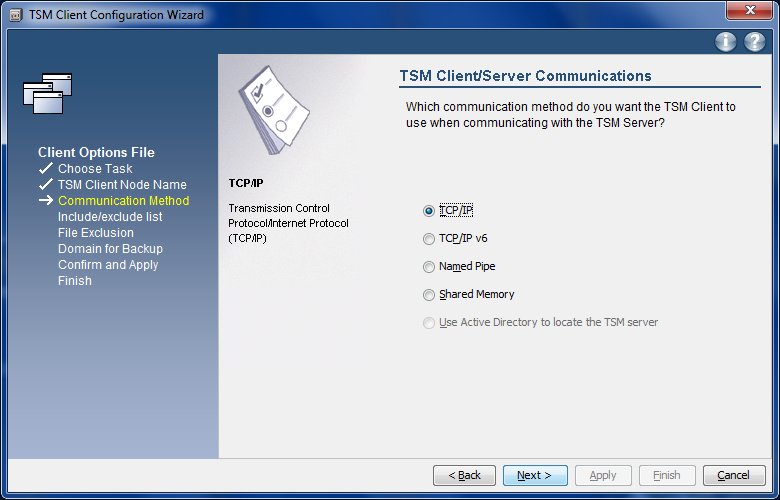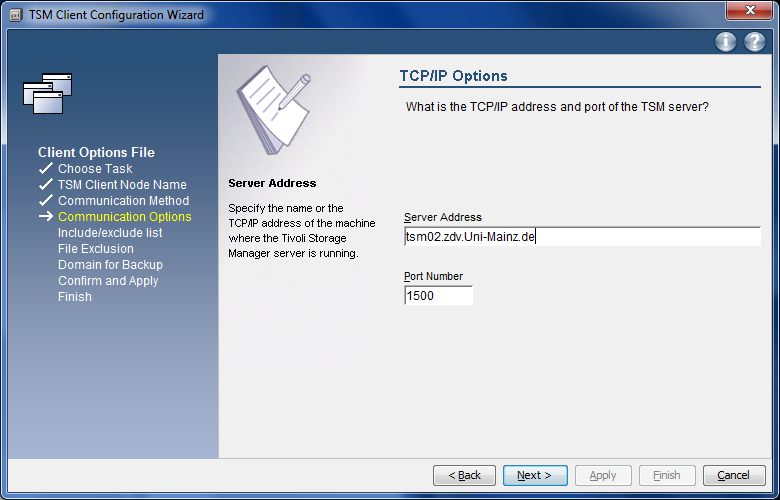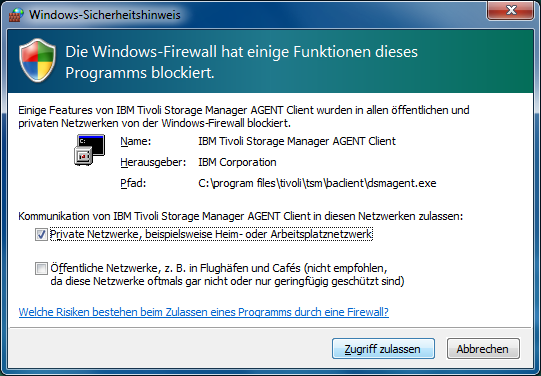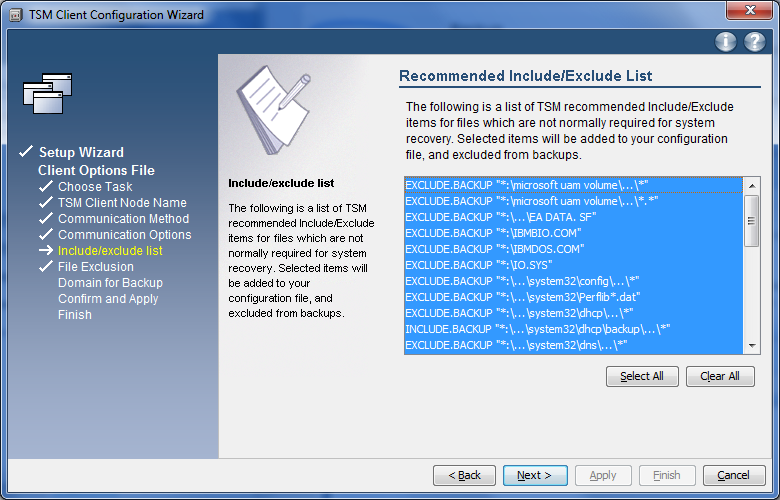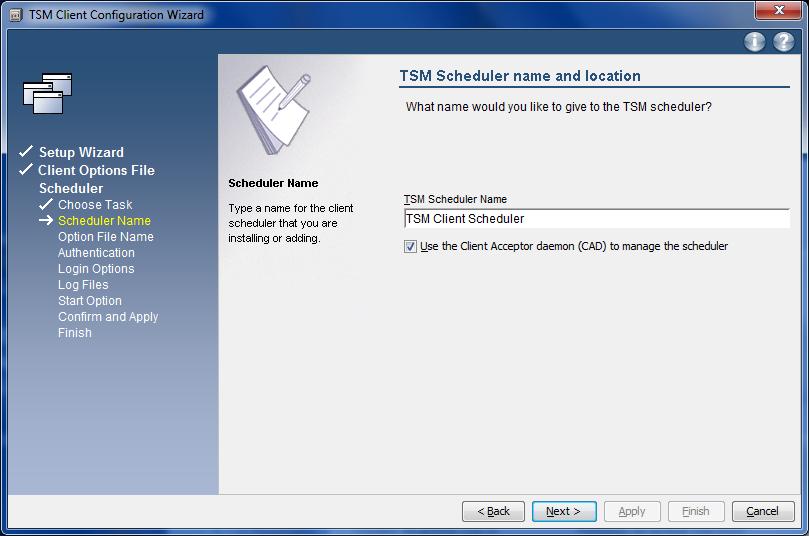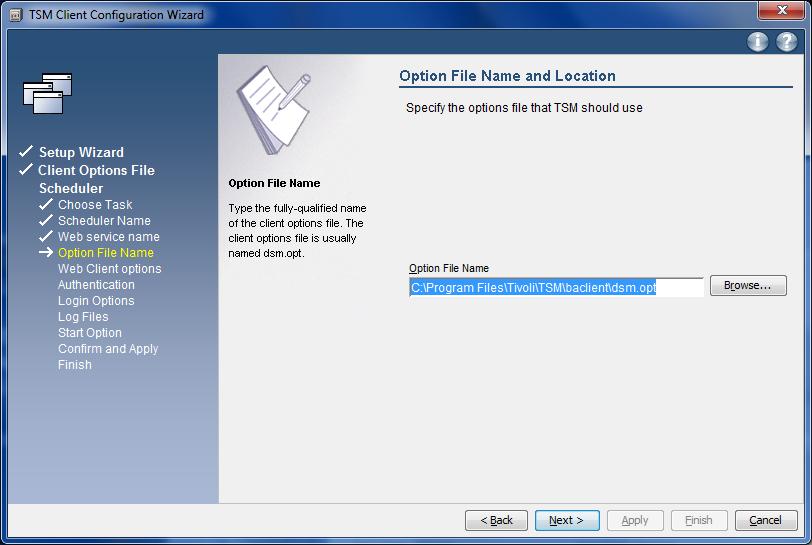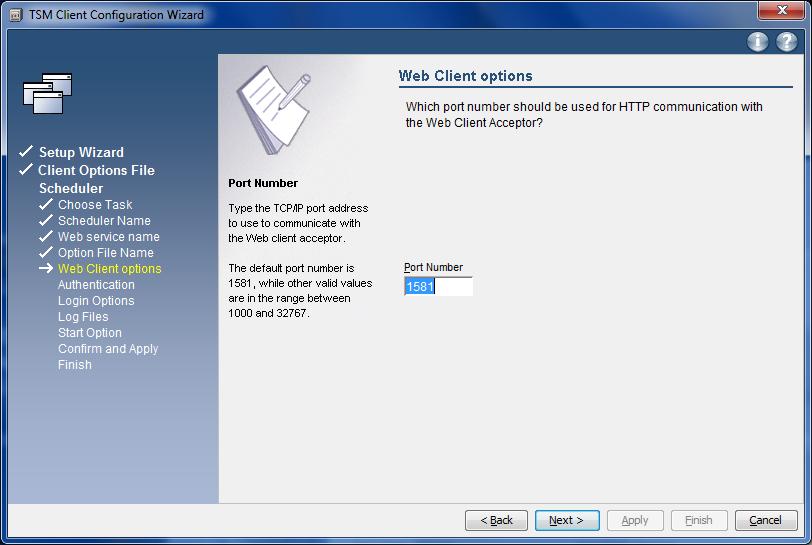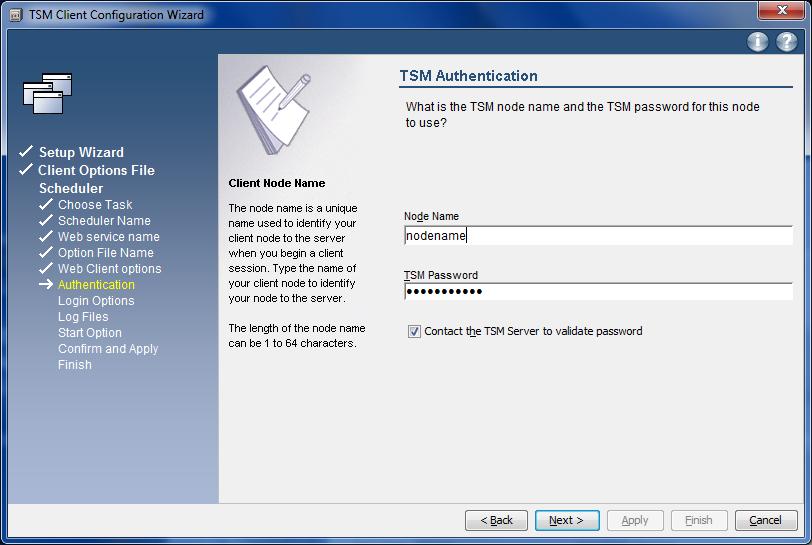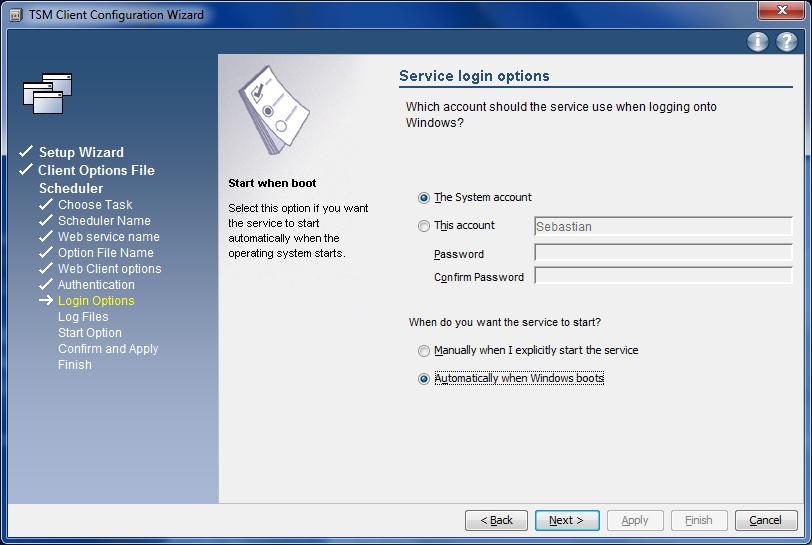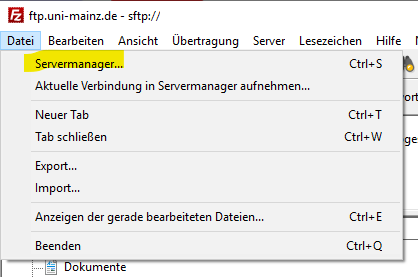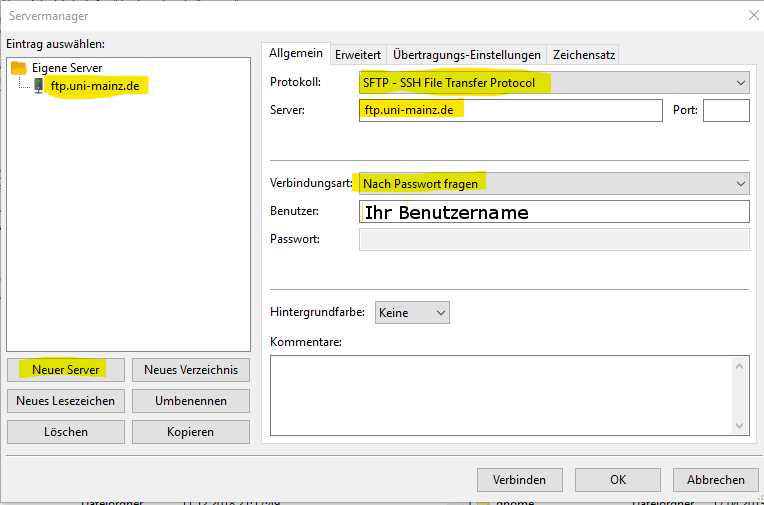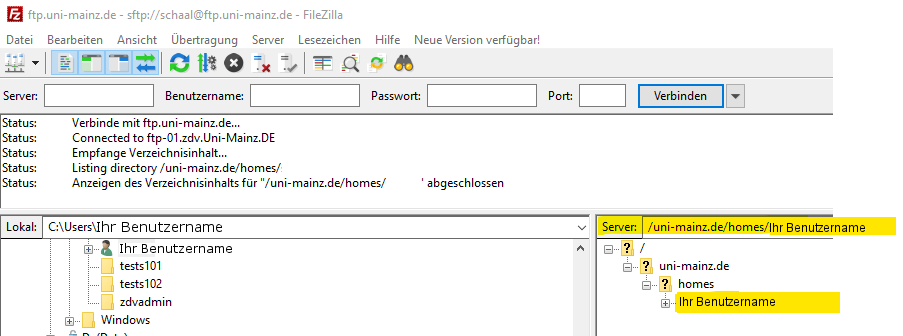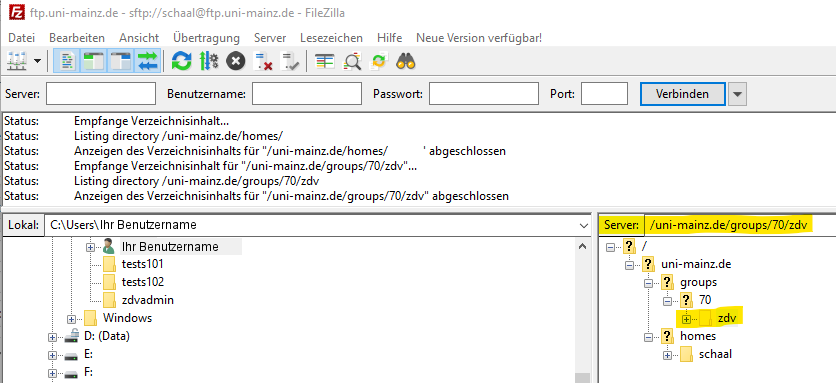Allgemeines:
Allgemeines:
Zu beachten ist, dass es nur möglich ist Dateien wiederherzustellen, die zuvor mit dem gleichen Betriebssystem gesichert wurden. Es ist nicht möglich auf das Backup eines Linuxrechners unter Windows bzw. Mac zuzugreifen und umgekehrt. Wird z.B ein Windows XP System durch Windows 7 ersetzt, ist es problemlos möglich die Dateien auf dem neuen System wiederherzustellen.
Wiederherstellung von Dateien über GUI:
Die graphische Benutzeroberfläche ist unter Windows, Linux und Mac gleich und ermöglicht eine einfache Wiederherstellung gesicherter Daten. Nach dem Start wählt man den Menüpunkt Restore aus. Links im neuen Fenster, unter „File Level“, finden sich alle Filesystems wieder, die gesichert wurden. Hier im Beispiel wurde das Laufwerk X: unter Windows gesichert (Bei Linux bzw Mac haben die Filesystems andere Bezeichnungen).

Sollen versehentlich gelöschte Dateien wiederhergestellt werden, muss unter „View“ die Option „Display active/inactive files“ ausgewählt werden, falls seit dem Löschen ein Backup durchgeführt wurde. Über die Option „Point in Time“, können Dateien, die zu einem bestimmten Zeitpunkt gesichert wurden, gefiltert werden.

Nun kann man das Filesystem links in der Liste wählen und die zu wiederherstellenden Dateien auswählen und auf Restore klicken.

Wiederherstellung von Dateien über die Konsole
Um Dateien über die Konsole wiederherzustellen, muss man zunächst das Programm dsmc starten. Alle im Folgenden genannten Befehle werden im Programm dsmc eingegeben.
Einzelne Datei
tsm> rest /home/user/wichtigesDokument.pdf /home/user/
Stellt wichtigesDokument.pdf wieder her uns speichert es im Ordner /home/user.
tsm> rest /home/user/wichtigesDokument.pdf /home/user/gerettetesDokument.pdf
Stellt wichtigesDokument.pdf wieder her uns speichert es im Ordner /home/user unter dem Namen gerettetesDokument.pdf .
Gibt man die Option -replace=yes mit an, so wird eine bereits vorhandene Datei im Zielordner überschrieben. Mit -todate=DD.MM.YYYY gibt man das Datum an, wenn man z.B die Version von vor zwei Tagen wiederherstellen möchte.
Mehrere Dateien bzw. Ordner
Will man mehrere Dateien bzw den Inhalt eines Ordners wiederherstellen, gibt man Wildcards an, um Dateien auszuwählen. Die Option -su=yes schließt alle Unterordner mit ein.
tsm> rest /home/projekt/* /home/projekt/ -su=yes
Stellt alle Dateien und Unterordner von /home/projekt wieder her.
Filesystem
Die Syntax ist gleich mit der Widerherstellung von Ordnern. Es sollte darauf geachtet werden, dass das Ziel über genug freien Speicher verfügt. Sollte der Vorgang abbrechen, kann er durch qrest fortgesetzt werden.
tsm> rest /home/* /home/ -sy=yes
Stellt das komplette Filesystem /home wieder her.
Gelöschte Dateien wiederherstellen
Gelöschte, sog. inactive, Dateien werden von TSM normalerweise ausgeblendet. Durch Angabe der Option -ina=yes, werden diese eingeblendet (nur notwendig wenn seit dem Löschen ein Backup durchgeführt wurde). Es ist empfehlenswert noch die Option -pick anzugeben, damit die Dateien in einer Liste ausgegeben werden, aus der sich die Dateien auswählen lassen.
tsm> rest /home/* /home/ -su=yes -ina=yes -pick
Liefert:
TSM Scrollable PICK Window - Restore
# Backup Date/Time File Size A/I File
------------------------------------------------------------------------
1. | 13.11.2012 03:00:15 4.00 KB A /home/
2. | 27.11.2012 03:00:19 42B A /home/test.pl
0---------10--------20--------30--------40--------50--------60--------70
<U>=Up <D>=Down <T>=Top <B>=Bottom <R#>=Right <L#>=Left
<G#>=Goto Line # <#>=Toggle Entry <+>=Select All <->=Deselect All
<#:#+>=Select A Range <#:#->=Deselect A Range <O>=Ok <C>=Cancel
pick>
Mit den Tasten U (nach oben scrollen), D (nach unten scrollen), T (zum Kopf der Liste springen) und B (ans Ende der Liste springen) kann durch die Liste navigiert werden. Eine einzelne Datei kann mittels Eingabe der Zeilennummer (hier: 2 wählt test.pl aus) direkt ausgewählt werden. Sollen mehrere Datein ausgewählt werden, gibt es die Möglichkeit alle mit + oder einen Bereich start:ende+ (Bsp. Zeile 1 bis 10 1:10+) auszuwählen.