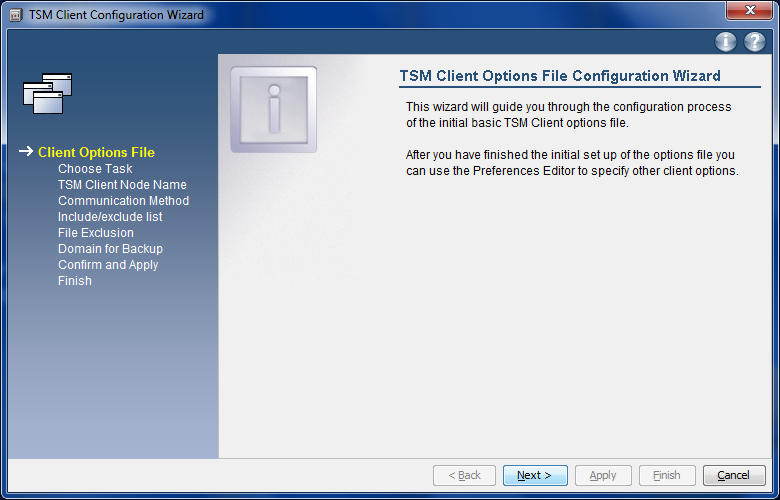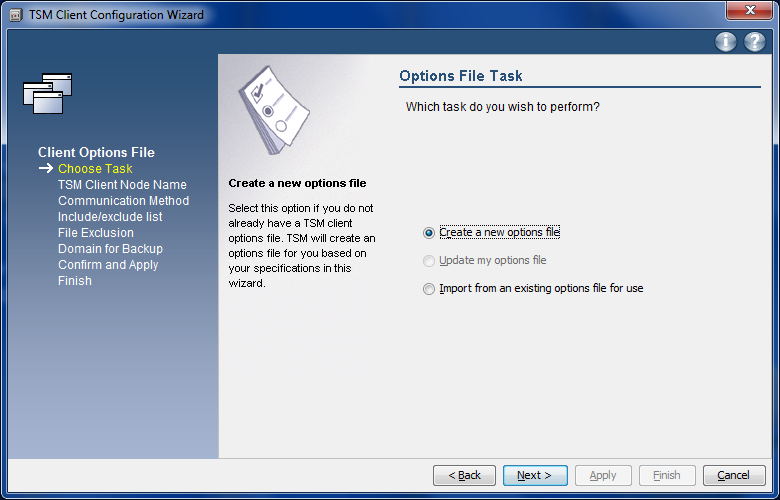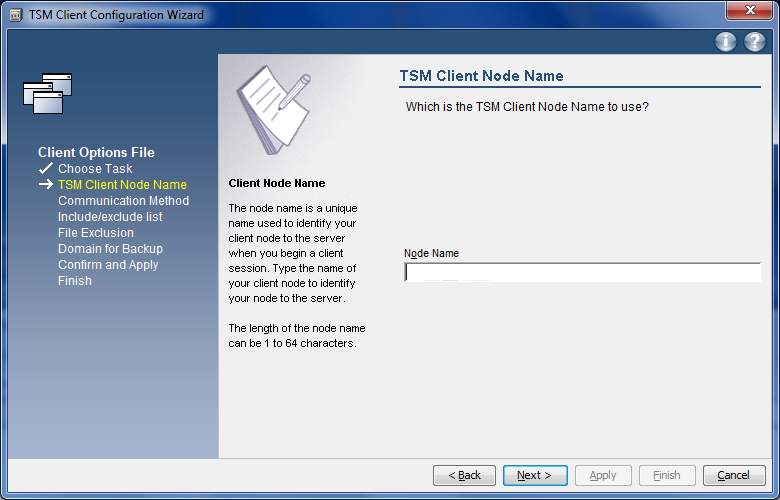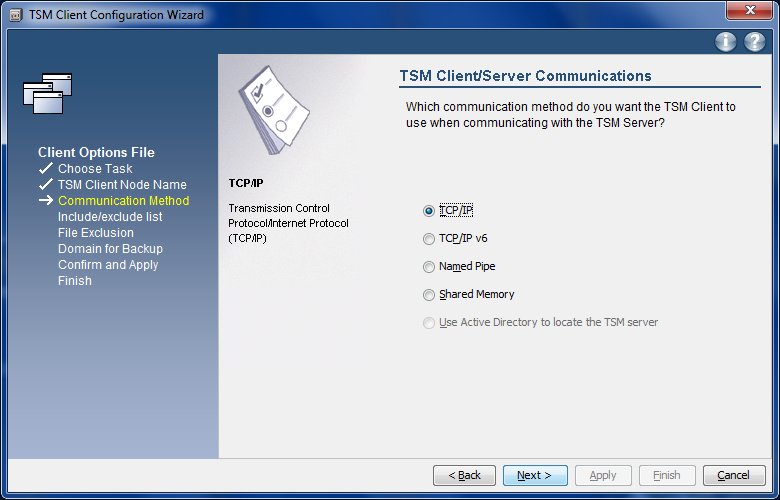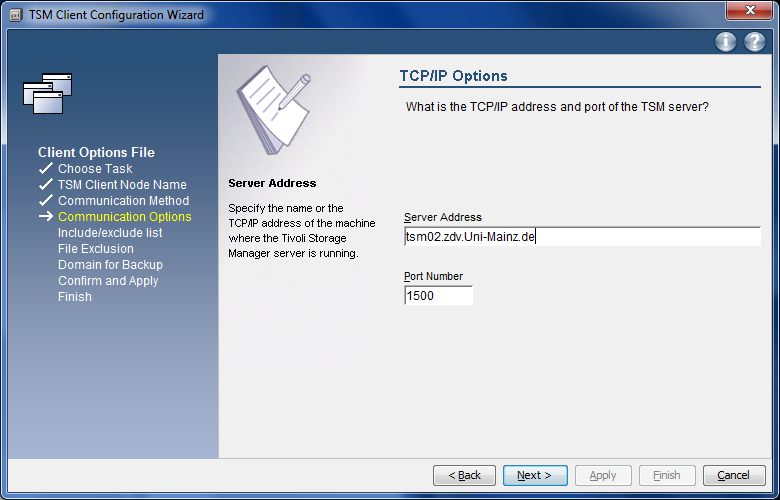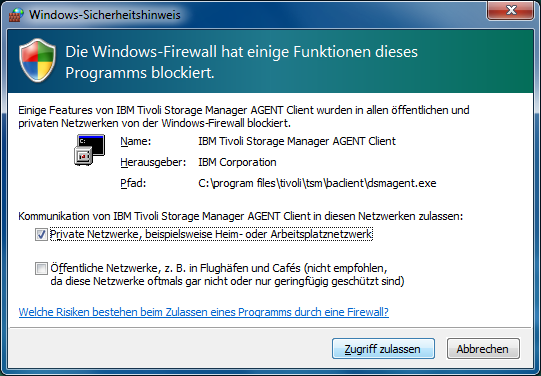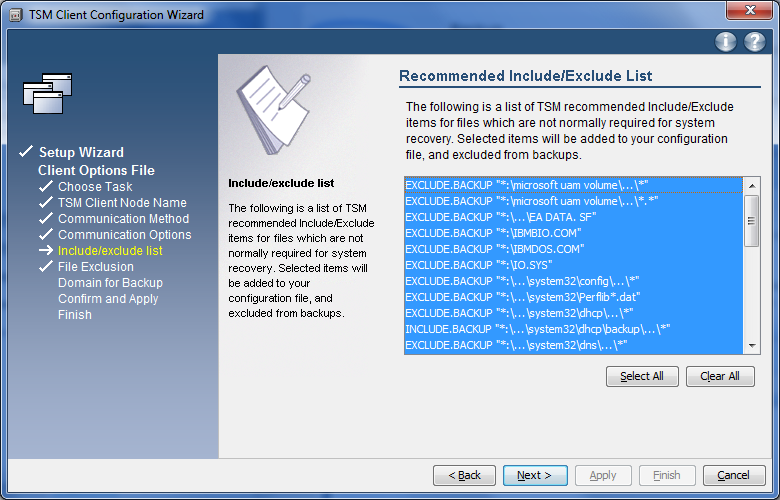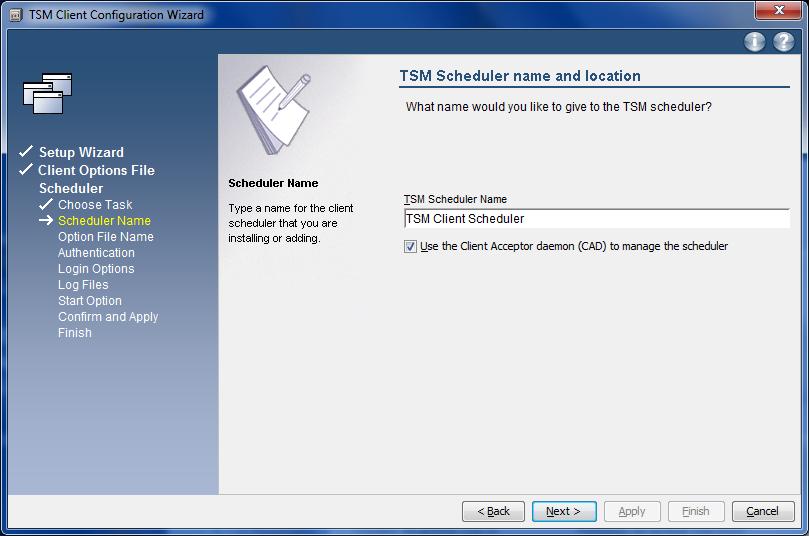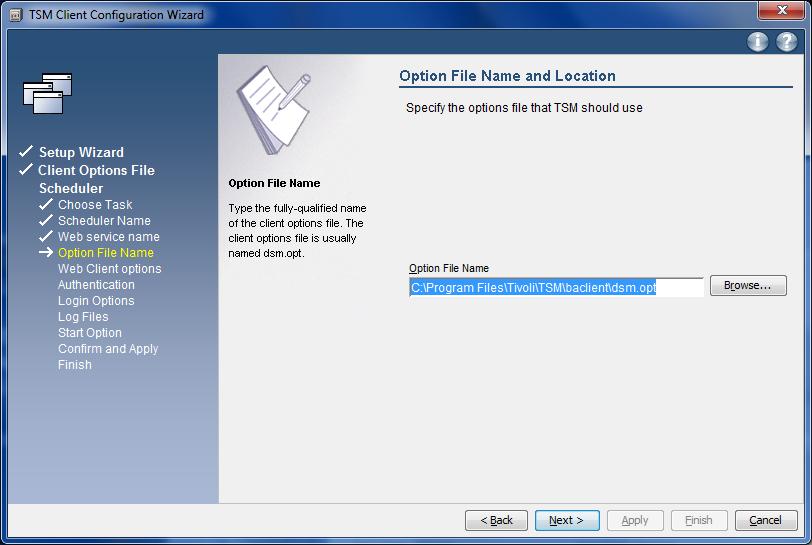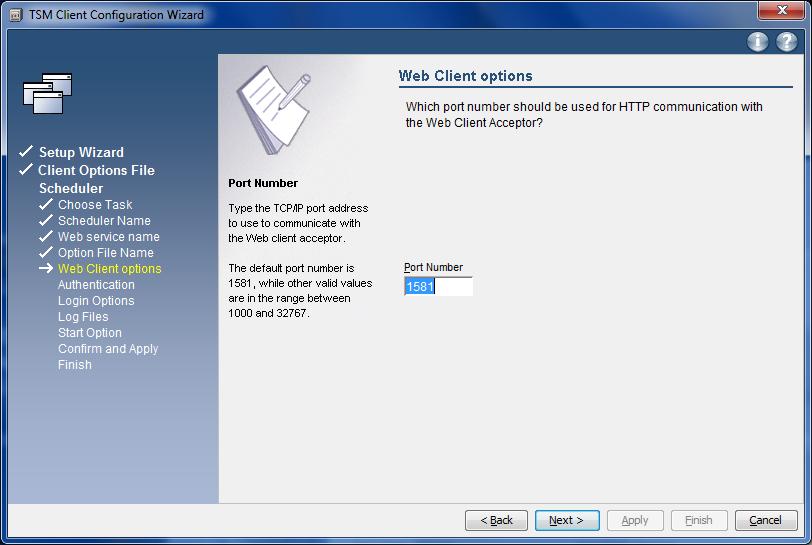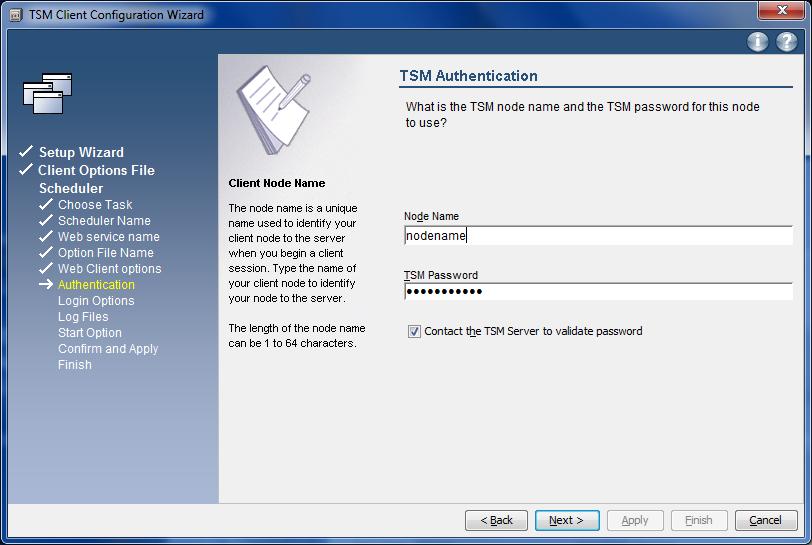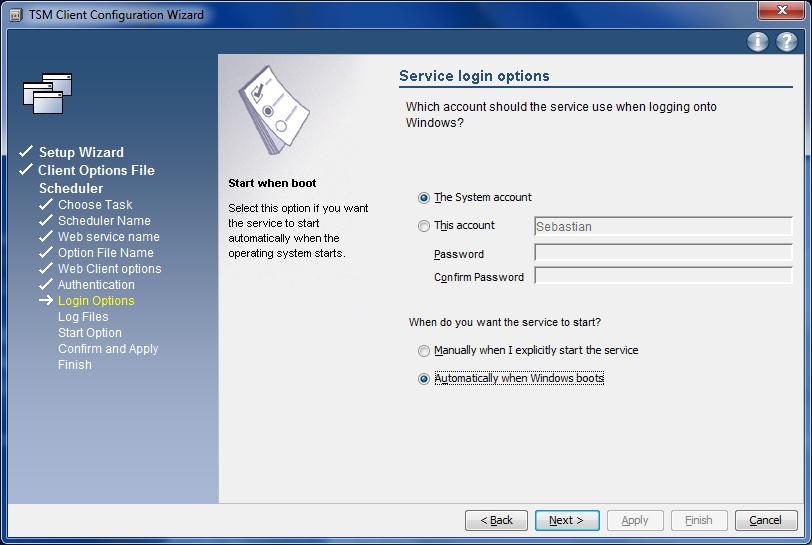Wie sie einen Zugang zu TSM beantragen finden sie auf dieser Seite.
Installation unter Windows 7 / 8 / 10:
Beide Betriebsysteme werden von der aktuellen Version des TSM Client unterstützt, die hier → ftp://ftp.uni-mainz.de/pub/uni-mainz/adsm/client heruntergeladen werden kann. In den Unterordnern befinden sich Installationsprogramme für 32bit bzw 64bit Systeme. Es ist nicht möglich, eine 64bit Version des TSM Client auf einem 32bit Windows zu installieren und umgekehrt. Für die Installation des TSM Client werden Administratorrechte benötigt. Nach dem Download des Installationsprogrammes führt man dieses als Administrator aus und folgt den Installationsanweisungen.
Konfiguration des TSM Client (Windows 7 / 8 / 10):
Die folgenden Schritte, die zur Konfiguration des TSM Client notwendig sind, sind bei allen Windowsversionen gleich. Der TSM Client wird über Start -> Programme -> Tivoli Storage Manager -> Sichern-Archivieren-GUI gestartet. Beim ersten Start muss die Software über den Assistenten konfiguriert werden.
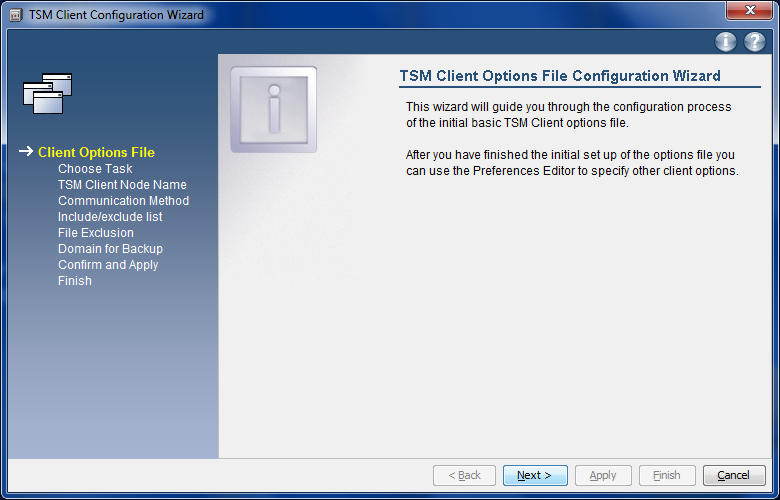
Im nächsten Schritt wird eine neue Konfiguration angelegt.
Der Assistent kann später auch dazu genutzt werden (Aufruf über Utilities -> Setup Wizard), eine bestehende Konfiguration zu bearbeiten.
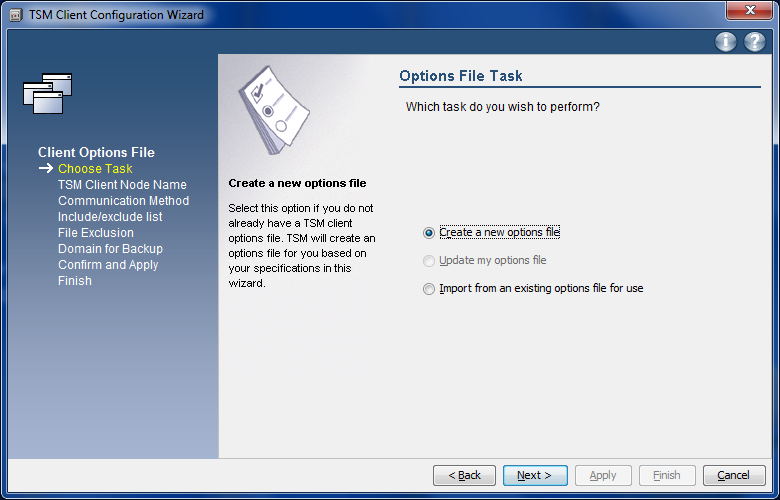
Nun muss der "Nodename", der "fully qualified domain name" des Computers, angegeben werden. Hat der Computer z.B. den Namen "backuptest" und steht im ZDV, so ist der Nodename "backuptest.zdv.uni-mainz.de".
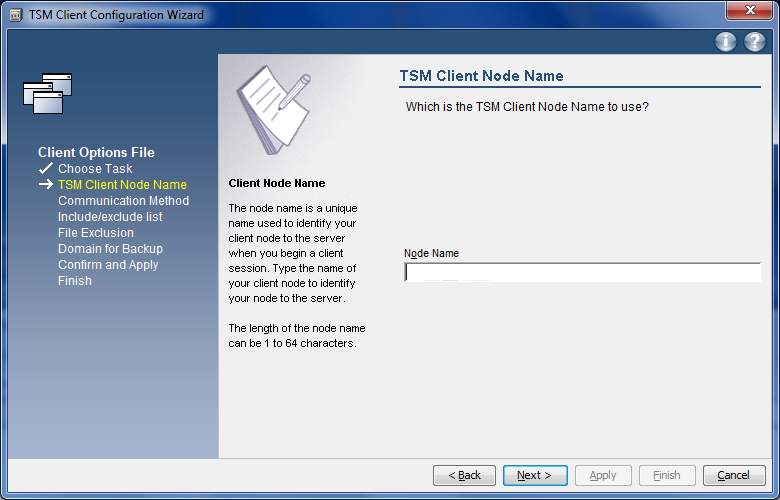
Als nächstes muss die Verbindungsart TCP/IP zum TSM Server und die Verbindungsdaten angegeben werden.
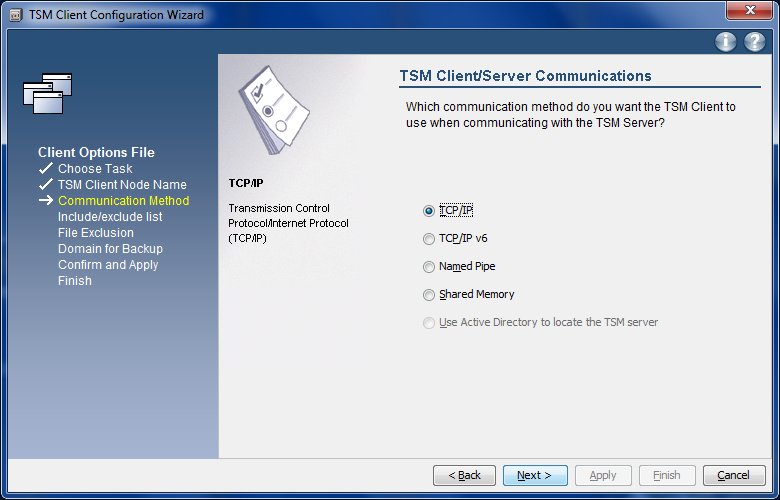
Der Port 1500 muss ggf noch in der Firewall aktiviert werden.
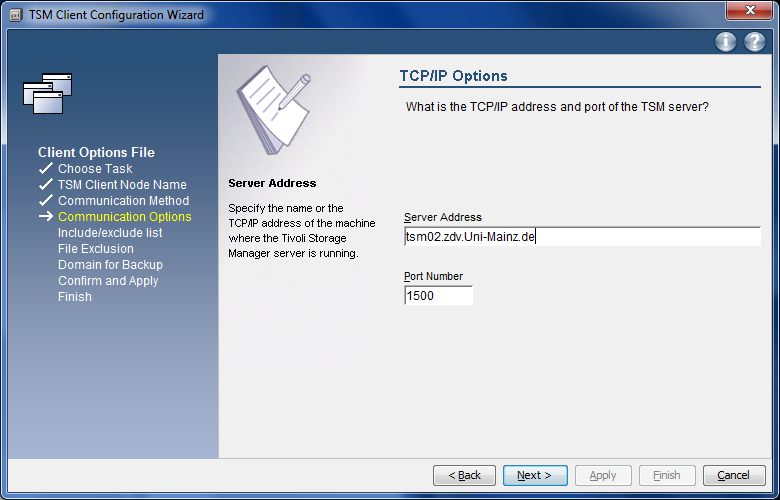
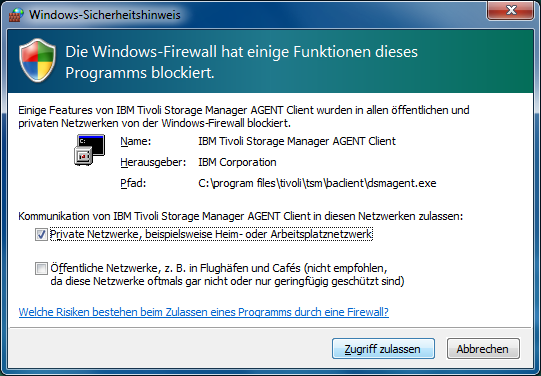
Dateien bzw Ordner die entweder vom Betriebssystem gesperrt oder nur als Zwischenspeicher für Programme dienen, sollten vom Backup ausgeschlossen werden. Dazu legt man in der "Exclude List" fest, welche Dateien nicht gesichert werden sollen. Der TSM Client hält bereits eine Liste für Windows bereit, die durch klicken auf "Select All" ausgewählt wird.
Sollen weitere Dateien oder Ordner ausgeschlossen werden, so kann man später weitere Regeln hinzufügen (unter Edit -> Client Preferences -> include/exclude). Im folgenden Schritt ist es möglich, bestimmte Dateitypen auszuschließen.
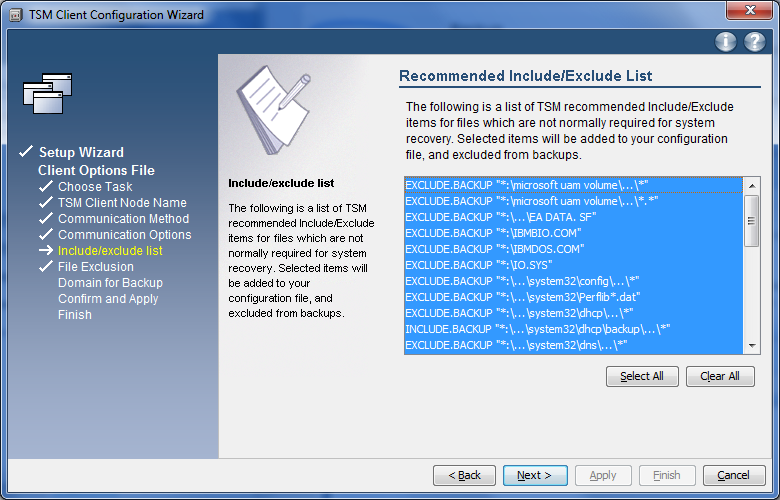
Jetzt muss/müssen noch die Partition(en) ausgewählt werden, die gesichert werden sollen. Im letzten Schritt muss unter dem Menü Edit -> Client Preferences -> Authorization die Option "Password Generate" gewählt werden. Die Konfiguration des TSM Client ist abgeschlossen und manuelle Backups und Archivierungen sind nun möglich.
Konfiguration des TSM Scheduler (automatisierte Backups):
Manuelle Backups müssen regelmäßig durchgeführt werden, was doch zu oft vergessen wird, weshalb der TSM Scheduler die Möglichkeit bietet, automatisiert tägliche Backups durchzuführen. Über das Menü Utilities -> Setup Wizard wird der Assistent gestartet, der bei der Einrichtung des Schedulers hilft (Auswahl: Help me configure the TSM Client Scheduler). Sollte bei der Einrichtung ein Fehler unterlaufen, so ist es mit diesem Assistenten möglich, die bestehende Konfiguration des Schedulers zu bearbeiten und zu korrigieren.
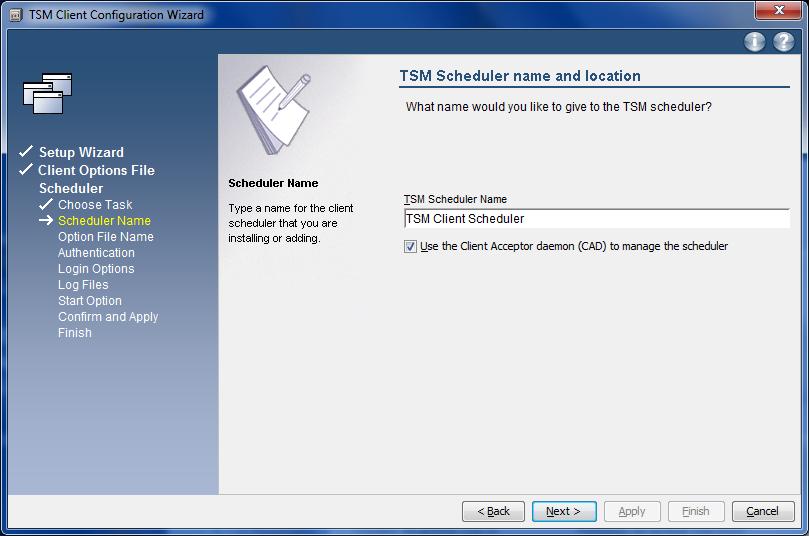
Im ersten Schritt wird ein Name für den Scheduler festgelegt, der beliebig gewählt oder auf der Vorgabe belassen werden kann. Wichtig ist jedoch die Option "Use the Client Acceptor deamon to manage the scheduler" auszuwählen. Dann wird im folgenden Schritt der Name für den Webservice angegeben, welcher auf der Vorgabe belassen werden kann.
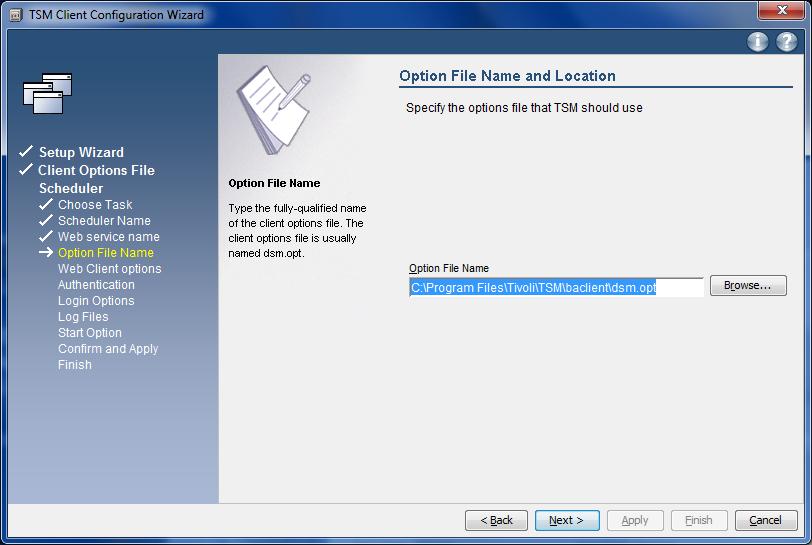
Nun wird die Konfigurationsdatei, die vom ersten Assistenten erstellt wurde, angegeben, die standartmäßig im vorgegebenen Ordner abgelegt ist. Somit ist hier keine Änderung nötig.
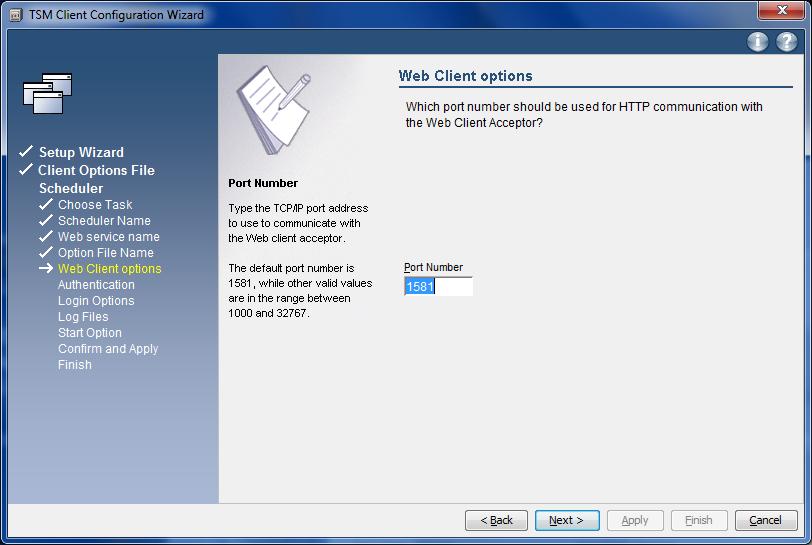
Die Angabe der Portnummer darf nicht verändert werden und sollte immer auf 1581 stehen.
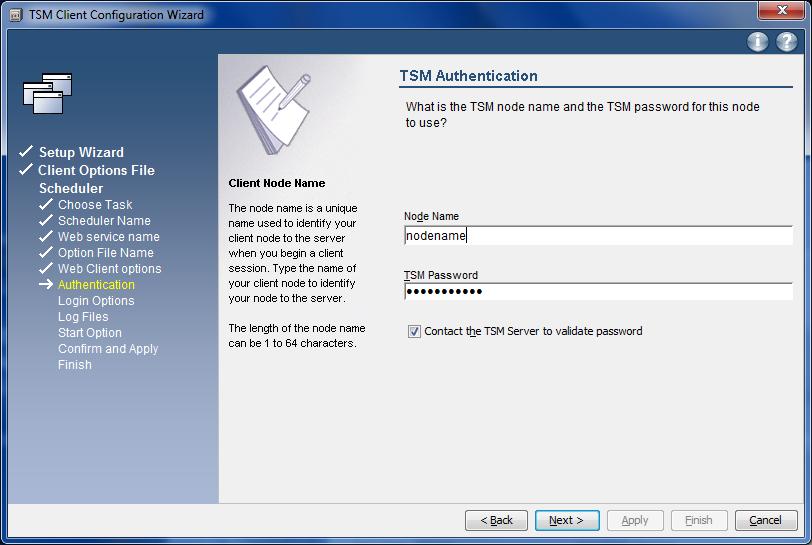
An dieser Stelle muss noch einmal der Nodename (z.B: "backuptest.zdv.uni-mainz.de") und das Passwort angegeben werden.
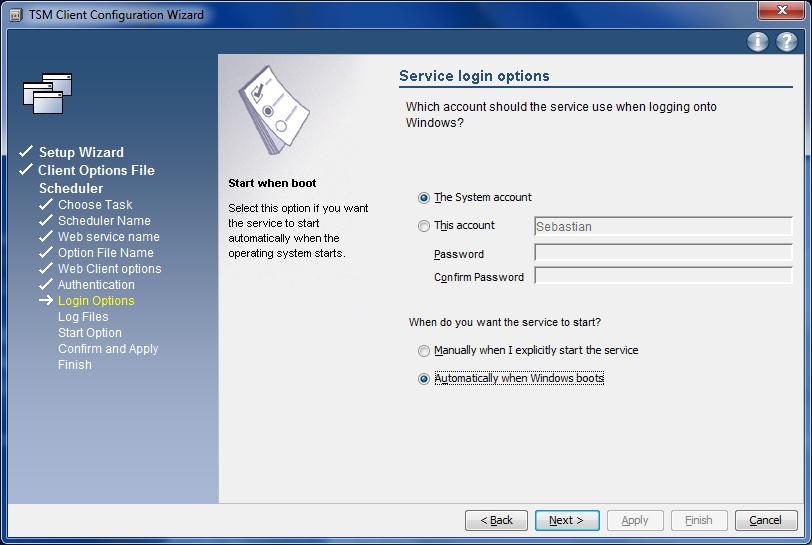
Damit der Scheduler als Dienst bei jedem Start von Windows gestartet wird, muss neben dem "System account" noch die Option "Automatically when Windows boots" aktiviert werden. Im letzten Schritt, dem festlegen der Log Files, kann die Vorgabe übernommen werden.
Unter Edit -> Client Preferences -> WebClient -> Ports muss noch der "Web Agent Port" auf 1581 und der Web CAD Port auf 1501 gesetzt werden.
Beim Archivieren von Dateien sollte man folgendes beachten: