Bitte melden Sie sich mit Ihrem JGU-Account an:
Software
Software: das Literaturverwaltungssystem Citavi
Software: Lizenzen von Adobe
Software: Lizenzen von Microsoft
Computer-Administration: Unternehmenseinstellungscenter
Seit kurzem ist auf den Desktoprechnern in der Domäne Uni-Mainz mit Betriebssystem Windows 7 oder höher das "Unternehmenseinstellungscenter" installiert. Dabei handelt es sich um ein Programm, das Einstellungen Ihrer Software speichert und dafür sorgt, dass diese auf unterschiedlichen Rechnern zur Verfügung gestellt werden können. Mit dem Unternehmenseinstellungscenter können einige früher aufgetretene Probleme bei der Benutzung mehrerer PCs umgangen werden.
Das Vorhandensein des Unternehmenseinstellungsscenters merken Sie im Normalbetrieb kaum, allenfalls erscheint gelegentlich ein Fenster, auf dem anzeigt wird, dass das Unternehmenseinstellungscenter gerade Einstellungen speichert.
Sie können das UEC über das Windows-Systemtray (in der Taskleiste ganz rechts unten) aufrufen.

und bei Bedarf selbst entscheiden, ob Anwendungen von der Synchronisation der Einstellungen ausgenommen werden sollen.
Dazu müssen Sie nur die Häkchen vor dem entsprechenden Programm entfernen.
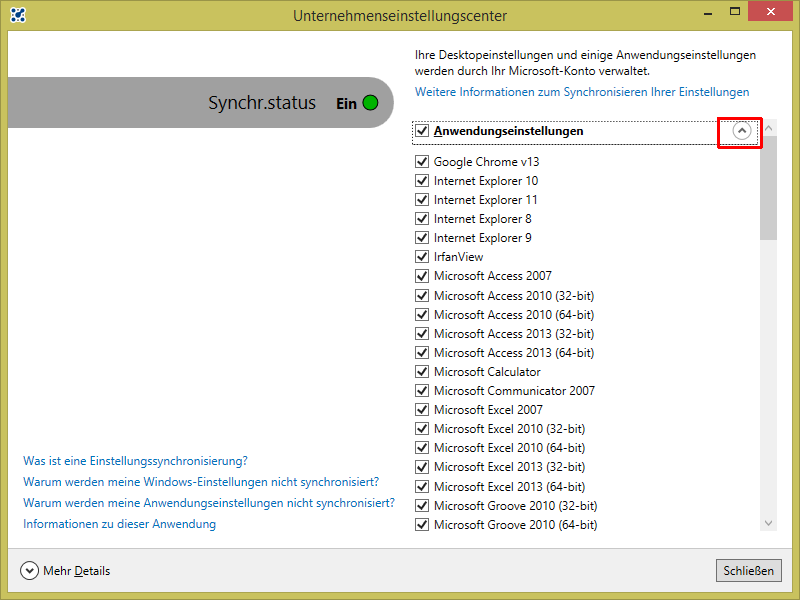
Computer-Administration
Für Administratoren auf dem Campus (OU-Admins) und in den benachbarten wissenschaftlichen Einrichtungen stehen verschiedene Hilfen zur Verfügung:
Wiki: Die wichtigsten Informationen für Windows-Betreuer (OuAdmins) werden in einem Wiki auf dem Sharepoint-Server des ZDV gesammelt und veröffentlicht: → https://zdvweb.uni-mainz.de/sys/ouadmin
Windows-Fragestunde: Freitags von 10.30 bis 12.30 Uhr, normalerweise im Abstand von zwei Wochen, bieten wir die Windows-Fragestunde an. Im Zentrum der Veranstaltung stehen Fragestellungen, die sich aus dem aktuellen Betrieb ergeben. Daneben geht es aber auch um das Arbeiten mit dem Active Directory, um Softwareverteilung und Organisational Units sowie das praktische Einüben von Tätigkeiten, die bei der Betreuung von Windows-Netzwerken anfallen. Die Veranstaltung richtet sich an Windows-Systembetreuer der Universität Mainz sowie benachbarter wissenschaftlicher Einrichtungen.
Freitags, 14-tägig
Ort: Besprechungsraum 3, ZDV
Zeit: 10.00 - 11.30 Uhr
Manuelle Aktivierung von Microsoft Office
Manchmal ist es jedoch notwendig, die Aktivierung manuell durchzuführen. Das funktioniert wie folgt:
Schritt 1: Vorbereitung
Für die Aktivierung wird die Datei ospp.vbs benötigt. Diese befindet sich im Programmverzeichnis Ihrer lokal installierten Office-Version. Wo sich diese genau befindet hängt von mehreren Faktoren ab. Zum Ersten ist Ihre Windowsinstallation eine 32bit oder eine 64bit Installation? Die 64bit Installation erkennen Sie an dem Vorhandensein des Ordners "Programme (x86)" bzw. "Program Files (x86)" direkt auf der obersten Ebene Ihrer Systemfestplatte, in der Regel ist dies das Laufwerk C:. Auf einem 32bit Windows System befindet sich das Office-Verzeichis unterhalb des Verzeichnisses "Programme" bzw. "Progam Files". Bei einem 64bit Windows hängt es noch davon ab, ob Sie eine 32bit-Version oder die 64bit-Version von Office installiert haben. Die 32bit-Version vpn Office finden Sie unterhalb des Verzeichnisses "Programme (x86)" bzw. "Program Files (x86)". Die 64bit-Version von Office finden Sie unterhalb des Verzeichnisses "Programme" bzw. "Progam Files". Weiterhin unterscheiden sich noch die Installationsverzeichnisse je nachdem, welche Office Version Sie installiert haben. Je nach Office-Version heißen die Unterverzeichnisse unterschiedlich. Diese befinden sich unterhalb des Programmeverzeichnis in dem Ordner "Microsoft Office". Leider ist die Benennung der Verzeichnisse ein wenig verwirrend:
Office 2013 befindet sich im Verzeichnis: Office15
Office 2016 befindet sich im Verzeichnis: Office16
Hier einmal ein Beispielpfad eines Office 2013 in 32bit auf einem 64bit Windowssystem:
\Programme (x86)\Microsoft Office\Office15 bzw. \Program Files (x86)\Microsoft Office\Office15
Zur Aktivierung öffnen Sie eine Eingabeaufforderung mit erhöhten Rechten (als Administrator) und wechseln Sie in das Installationsverzeichnis von Office. Dazu müssen Sie zunächst auf das entsprechende Laufwerk wechseln. In der Regel ist Office auf Laufwerk C: installiert. Geben Sie daher zunächst
C:
in der Eingabeaufforderung ein und drücken Sie „Enter“. Anschliessend wechseln Sie in das Office-Verzeichnis, welches durch Ihr System vorgegeben ist, z.B. cd "\Program Files (x86)\Microsoft Office\Office16". Durch den Befehl dir ospp.vbs können Sie überprüfen, ob Sie im richtigen Verzeichnis sind. Wenn Sie nach Eingabe dieses Befehl die Ausgabe erhalten "Datei nicht gefunden", dann sind Sie im falschen Verzeichnis.

Schritt 2: Aktivierung
Geben Sie nun folgenden Befehl ein:
cscript ospp.vbs /act

Schritt 3: KMS bekanntgeben
Sollte die Registrierung nach dem Ausführen von Schritt 2 noch nicht erfolgreich sein, geben Sie folgenden Befehl ein:
Für MS Office 2010:
cscript ospp.vbs /sethst:kms-03.zdv.uni-mainz.de
Für neuere Versionen von MS Office:
cscript ospp.vbs /sethst:kms.zdv.uni-mainz.de
(wenn bei Ihnen MS Office 2019 bereits installiert ist, empfehlen wir, es enfach upzugraden)

Führen Sie anschließend erneut Schritt 2 aus. Danach sollte ihr Office erfolgreich aktiviert worden sein.
Schritt 4: Aktivierungsstatus überprüfen
Sie können mit Hilfe der VBS-Datei auch den Status der Aktivierung überprüfen. Geben Sie hierzu bitte folgenden Befehl ein:
cscript ospp.vbs /dstatus

In der Zeile "REMAINING GRACE:" findet sich die Laufzeit, wie lange diese Office-Version noch aktiviert ist. In diesem Beispiel beträgt die Laufzeit noch 176 Tage.
Falls es Probleme gibt
Bei Problemen senden Sie uns bitte den Fehlercode, der bei der missglückten Aktivierung angezeigt wurde (z. B. ERROR CODE: 0x8007232B) an → software@uni-mainz.de
Software aktivieren
Bitte beachten Sie: Diese Anleitungen beziehen sich ausschließlich auf die Lizenzen aus dem Campus-Agreement der Universität Mainz und nicht auf anderweitig im Handel erworbene Lizenzen!
Sollte das Problem auf einem vom ZDV betreuten Gerät auftauchen wenden Sie Sich bitte an unsere Hotline, wir helfen Ihnen dann weiter.
Software: Preisliste
Software: Übersicht über wichtige Verträge
Installation von Office 365 ProPlus
Die folgenden Screenshots zeigen die Installation auf einem Mac, unterscheiden sich aber nur wenig von der Ansicht, die Windows-Nutzer erhalten.
Wichtig: Beim ersten Start des frisch installierten Office müssen Sie Mit einem bestehenden Office-365-Abonnement anmelden auswählen und sich mit Ihrem JGU-Account anmelden.
Hinweis: Es wurden Installationsprobleme gemeldet, die bei Verwendung von Routern der Telekom (Speedport W723V) auftreten können. Die Fehler sind auf die interne Routerfirewall zurückzuführen. Diese lässt sich nicht abschalten (Speedport W723V Typ A) bzw. nur sehr umständlich abschalten (Typ B). Man kann dieses Problem zumindest bei dem Typ A Router wohl nur gezielt umgehen, indem man den PC in ein anderes Netz bringt, um das Officepaket zu installieren. Hinweise dazu hier: Microsoft Office Forum





